How to purchase video surveillance software Xeoma

|
This page is currently under construction. Please contact our free customer care service with any questions about purchase methods currently available. |
You have surely heard about video surveillance software Xeoma famous for its unprecedented combination of supported equipment and operating systems, more that 100 features that have been developed over the 10 years of Xeoma’s existence, easy setup, quick development and responsive customer care service. Cherry on top of that are Xeoma’s extremely affordable prices even for new-age artificial intelligence-powered video analytics.
So if you are ready to get the best option for a cutting-edge system for video surveillance and business tasks related to computer vision, this guide on how to purchase perpetual licenses and subscriptions for Xeoma video surveillance software is for you!
Let’s start by mentioning some of Xeoma licenses’ traits that are important to know:
* Licenses are universal for all operating systems and can be activated on any OS that Xeoma supports.
* Licenses are for lifetime, they do not expire. Exceptions are rented licenses and subscriptions with monthly payments.
* Each license can only be used on 1 server at a time.
* We don’t have unlimited licenses (in terms of number of cameras or in terms of updates period) but you can purchase for example 10 pieces of maximum licenses to imitate the limitlessness.
Now, purchasing Xeoma licenses or subscription from the Xeoma website starts with visiting the Buy page. Click the “Buy” tab in the upper tab panel:
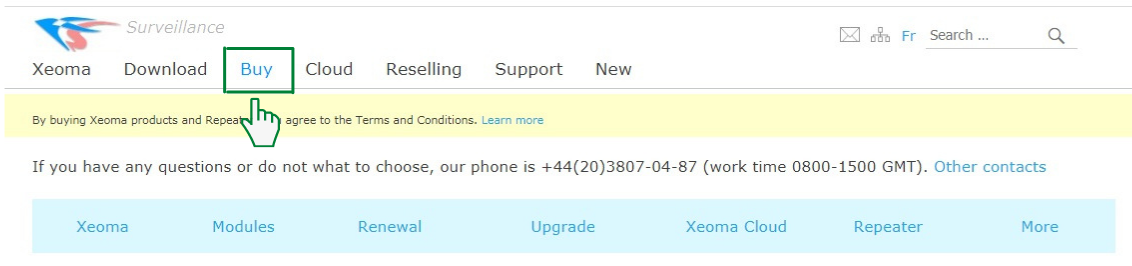
Once in the Purchase page, you can do the quick jump to the needed product by clicking on its name in the products tabs. We’ll start with the guide on how to buy the most popular option which is perpetual licenses for Xeoma Pro and Xeoma Standard editions, but you can do a quick jump to another product with this menu below:
PURCHASING STANDALONE XEOMA – XEOMA PRO or XEOMA STANDARD
If you need to renew your existing Xeoma Standard or Xeoma Pro licenses instead, see here
* To purchase Xeoma Standard or Xeoma Pro licenses, first select ‘Xeoma’ from the product tabs in the Buy page.
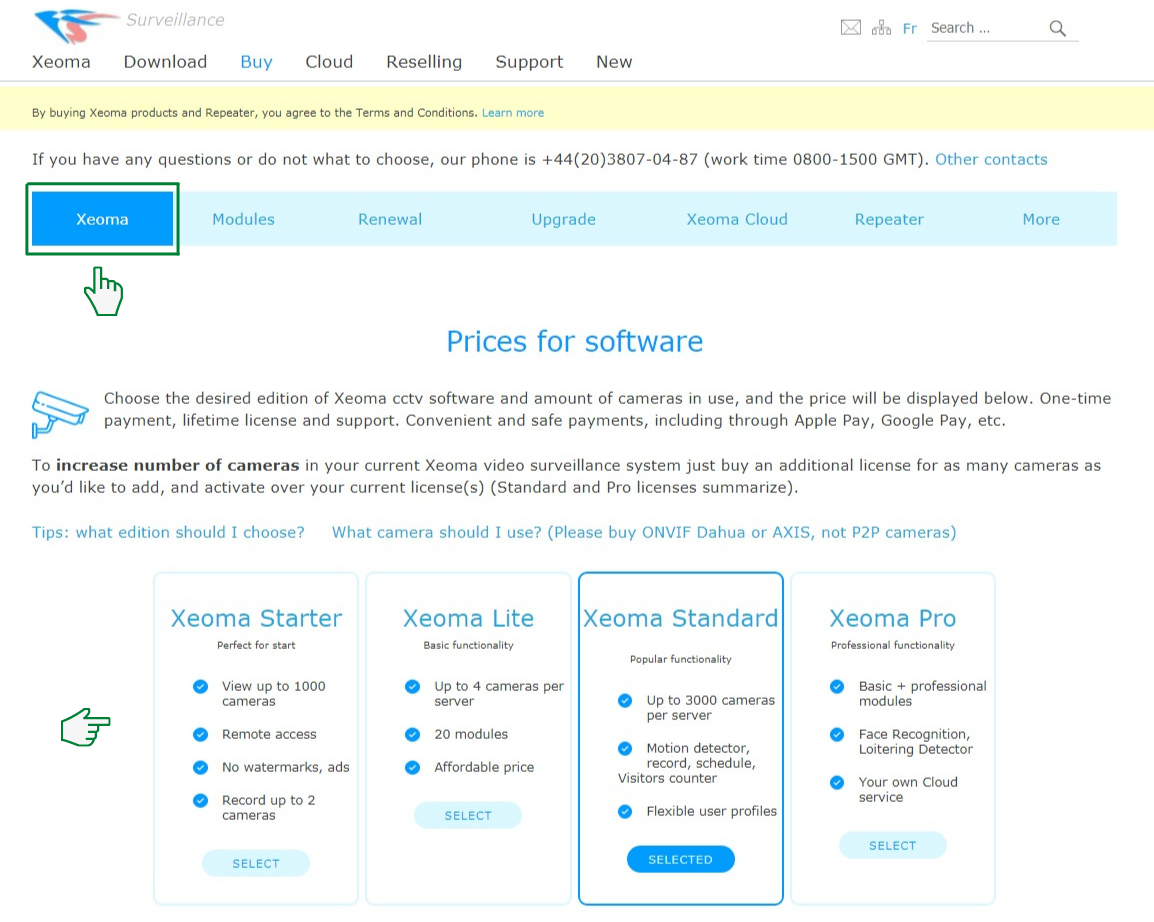
You will see a short description of this option and 4 boxes for Xeoma Starter, Xeoma Lite, Xeoma Standard, Xeoma Pro.
 |
Purchasing Xeoma Starter or Xeoma Lite differs from purchasing Xeoma Standard or Xeoma Pro, so we will tell about them in a separate section. This section will illustrate purchasing Xeoma Standard and/or Xeoma Pro. For more about purchasing Xeoma Starter or Xeoma Lite, see below. |
Let’s take purchasing Xeoma Standard as an example.
* Select the box with Xeoma Standard by clicking on it. A few options will be opened:
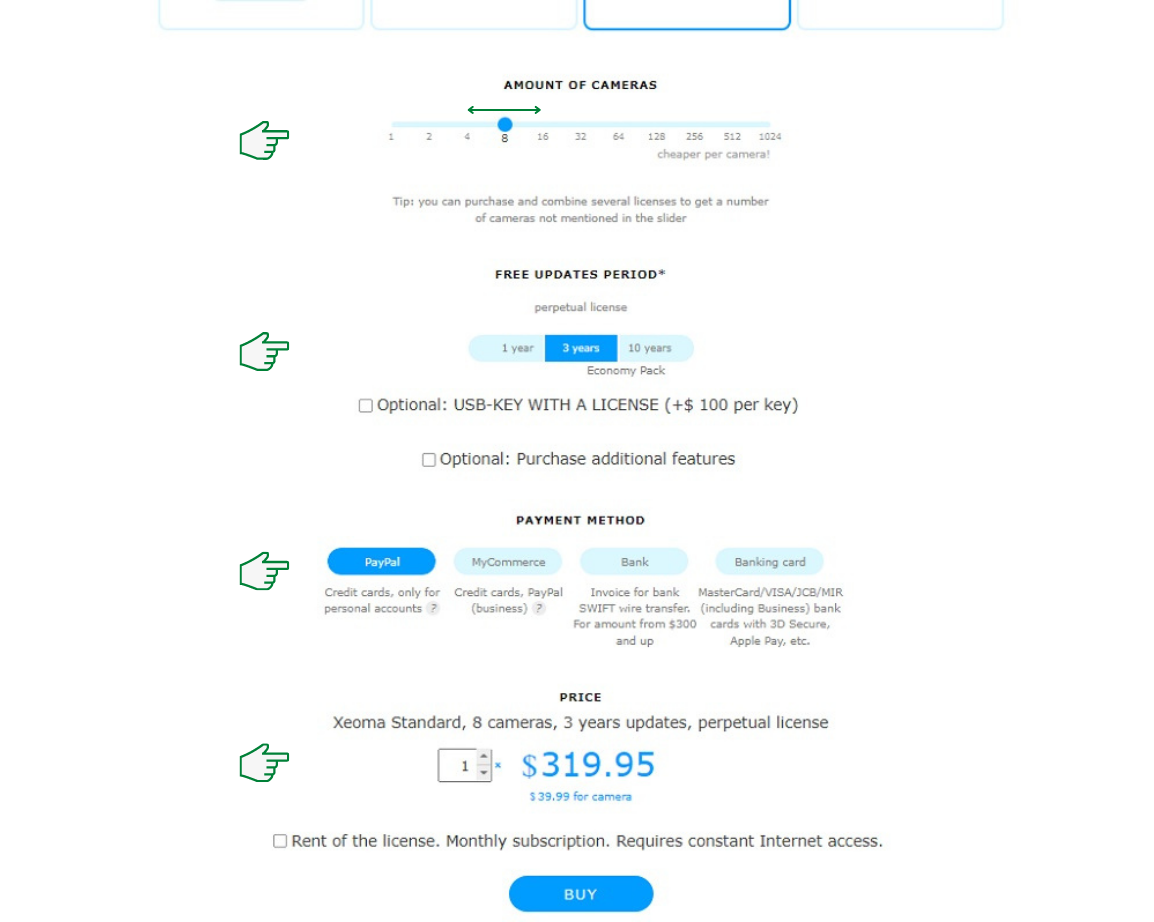
* AMOUNT OF CAMERAS slider
is for how many cameras will your license have.
Drag the slider to the right or to the left to select the number of cameras that your license will have. The minimum value in the slider is 1 camera, the maximum is 1024. If you need a license for more cameras on the same computer, you will need to purchase several licenses.
If you need a license for a number of cameras that is not on the slider (for example, for 74 cameras) you have the following options:
a) buy a combination of smaller licenses that total at the needed number (for example, a license for 64 cameras and a license for 8 cameras to get the total of 74 cameras);
b) buy the closest bigger license (for example, a license for 128 camera if you need a license for 74 cameras);
c) buy the closest smaller license (for example, a license for 64 cameras) – but then you will be able to connect less cameras than needed (in our example it’s 64 cameras instead of 74 cameras).
Tip: the more cameras are in the license, the cheaper it is per camera.
* FREE UPDATES PERIOD buttons
is for how long you will be able to get new versions of Xeoma. The minimum for purchased Xeoma Standard and Xeoma Pro licenses is 1 year. You can select a longer period of free updates (3 years or 10 years) when you purchase a license. After the license is purchased, the updates period can only be extended with the Renewals.
Read more about update period here
* USB KEY checkbox
See below
* PURCHASE ADDITIONAL MODULES checkbox
See below
* PAYMENT METHOD buttons
is how you will pay for your license. The selected payment method button will be in dark blue color.
Usual options for purchase are PayPal (personal accounts only), bank transfer, card (module payments like ApplePay included), and MyCommerce (accepts checks, business PayPal accounts, and some more payment methods).
See more about payment methods and their conditions in the purchase terms and conditions
* PRICE
is where the resulting amount to pay is displayed, along with the detailed explanation of selected items and their cost.
Here you can multiply the selected items by a number in the editbox to get several sets of the selected items. Enter a number instead of “1” in the editbox to multiply the number of selected products by that number.
* RENT OF THE LICENSE checkbox
See below
Check if the selected item is what you need. Click the “Buy” button to be taken to the purchase process depending on the selected payment method. See more about purchase here
 |
Before you buy a license make sure that you have read the purchase conditions, the edition’s list of available and unavailable features and try the trial version. |
Please see below for detailed breakdown of options “Optional: USB-KEY with a license (+$80 per key)”, “Optional: purchase additional modules” and “Rent of the license. Monthly subscription. Requires constant Internet access” options.
Some options that you might select in this page might open pop-up windows for you to enter your preferences or get necessary information from you. Here are some of them:
* Optional: USB-KEY with a license (+$80 per key) checkbox
is for when you’d like your license or licenses to come as a USB key rather than the default “software” license.
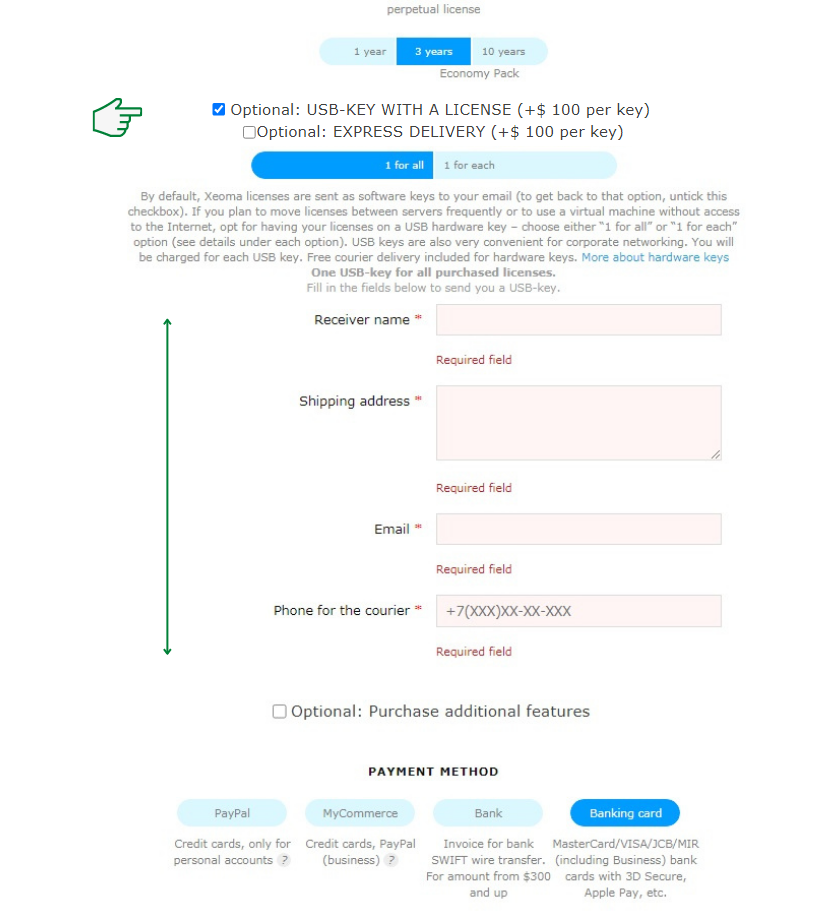
Learn more about the difference between software and hardware keys, and why you might need a hardware key, here
When you check the “Optional: USB-KEY with a license (+$80 per key)” checkbox you will see an additional checkbox appear right below it called “Optional: EXPRESS DELIVERY (+ $80 per key)” which means that you can select additionally expedited shipping with the UPS company at extra cost. Expedited delivery is optional and can be opted out of if it’s not urgent to get the hardware key at your place.
Besides, a new block will be opened beneath the said checkboxes prompting you to input shipping details, including
* Name of the person or company that will be receiving the hardware key;
* Shipping address where to ship the hardware key;
* Contact Email where we can reach in case of questions, or to update you on the shipping process;
* Recipient contact phone number – needed for the courier to get in touch with you to arrange the delivery (depends on the country).
All of these fields are required.
Fill in the data in the fields, scroll down to check if you are alright with the selected options. Select the payment method and number of licenses (see above) and click the Buy button.
The data from this form will be sent to us when you click the Buy button. We will contact you to confirm the shipping information.
* Optional: purchase additional modules
is for purchasing licenses for Additional module or modules in one go with your Xeoma Standard or Xeoma Pro license. See more about Additional modules here
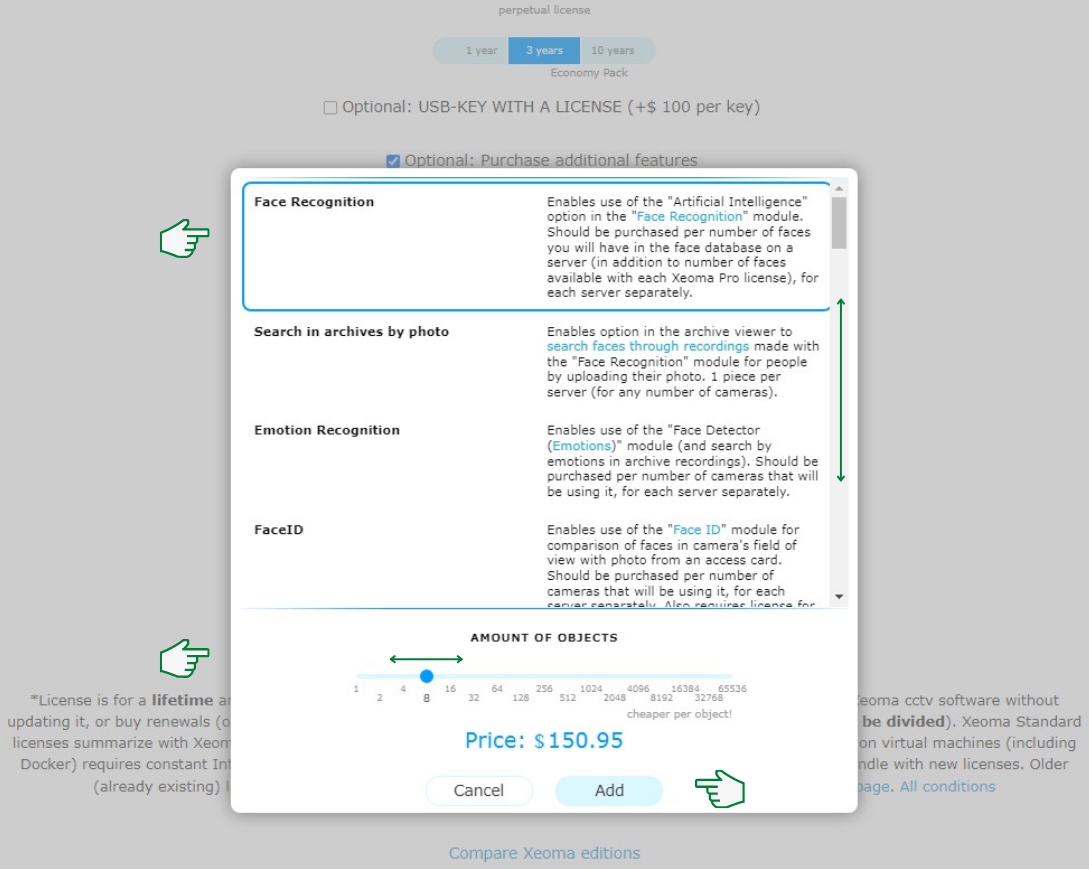
When you check this checkbox, a popup will appear offering you a choice of Xeoma’s Additional modules available for purchase at that moment.
Use the vertical scroll bar to scroll the list up and down to find the required module.
AMOUNT OF OBJECTS slider (for Face Recognition Additional module) is where you can select how many faces will Face Recognition be able to remember.
AMOUNT OF CAMERAS slider (for all other Additional modules) is where you can choose a number of cameras the selected module will be working for.
PRICE shows you the cost of the selected Additional module with the selected amount of faces or for the selected amount of cameras.
Click the “Add” button to add the selected Additional module with the selected parameter of AMOUNT OF OBJECTS / AMOUNT OF CAMERAS to your choice of items to purchase, and close this popup window.
Click “Cancel” to close this popup window without adding the selected Additional module to your choice of items to purchase.
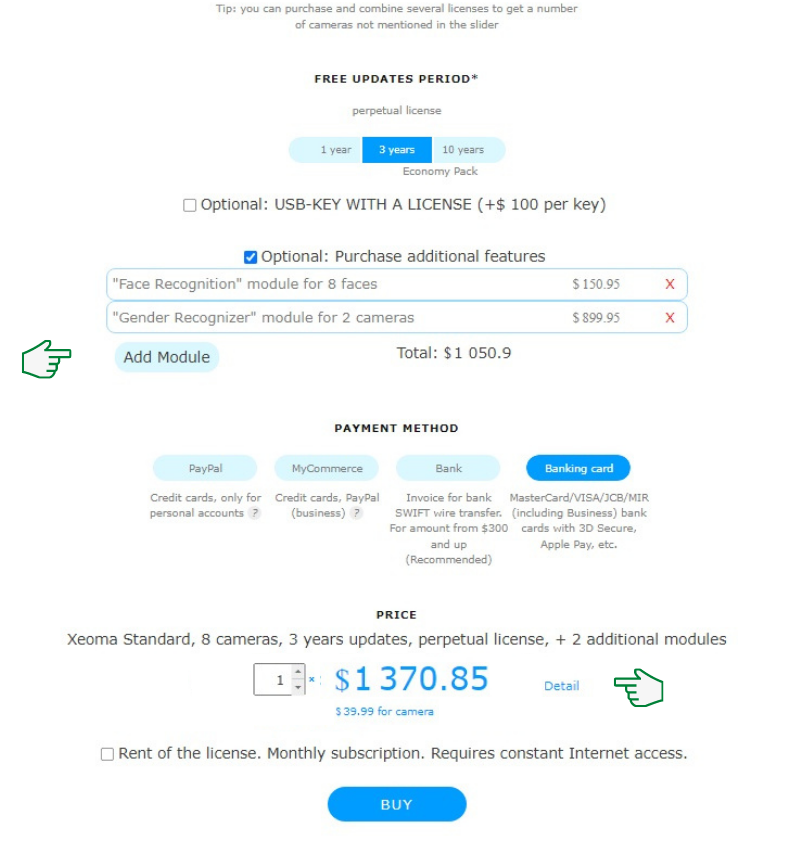
If you added an Additional module to your choice of items to purchase, it will be shown under the “Optional: purchase additional modules” checkbox.
You can add some more by clicking the new “Add Module” button underneath.
If you changed your mind and wish to opt out of purchasing the selected Additional module, you can remove it with a red x next to it.
If you closed the popup Additional modules window with the Cancel option, you can change your mind and add Additional modules with the new “Add Module” button under the “Optional: purchase additional modules” checkbox.
The “Total” will show the combined price of the selected Additional modules items.
Select the way to pay with “PAYMENT METHOD” buttons (see more here).
In the “PRICE” section you will find the total price for all items selected for purchase. You can multiply number of all items selected for purchase by inputting the number instead of “1” in the edit box here.
Click “Detail” to view a pop-up window with detailed explanation of items selected for purchase and their price.
 |
Before you buy a license make sure that you have read the purchase conditions, the edition’s list of available and unavailable features and try the trial version. |
* Rent of the license. Monthly subscription. Requires constant Internet access checkbox
is for purchasing the monthly rent of licenses with monthly payment instead of perpetual one-time-payment licenses.
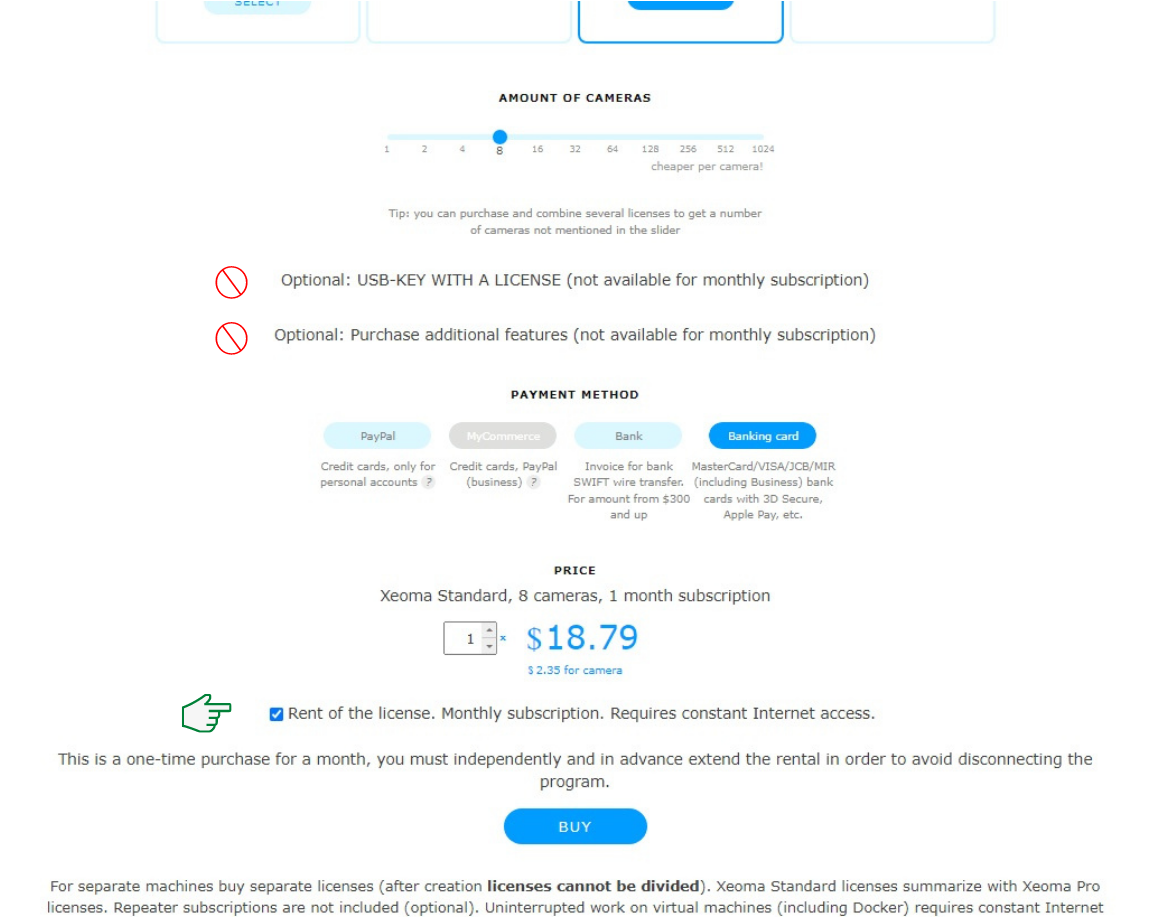
If you check this checkbox, some options will become unavailable:
1) Rented licenses cannot be put into hardware keys so this option will be unavailable;
2) Additional modules currently cannot be purchased as a rented license through this block. If you need rent of any Additional modules, please purchase them separately here.
Select the way to pay with “PAYMENT METHOD” buttons (see more here).
In the “PRICE” section you will find the total price for all items selected for purchase. You can multiply number of all items selected for purchase by inputting the number instead of “1” in the edit box here.
After all preferences for the license are set, click the “Buy” button to be taken to the purchase process depending on the selected payment method. See more about purchase here
 |
Before you buy a license make sure that you have read the purchase conditions, the edition’s list of available and unavailable features and try the trial version. |
PURCHASING STANDALONE XEOMA – XEOMA LITE or XEOMA STARTER
Purchasing Xeoma Starter and Xeoma Lite licenses differs from buying Xeoma Standard or Xeoma Pro licenses because they do not feature some of the options.
Indicatively, “FREE UPDATES PERIOD” is not available for Starter or Lite licenses as they do not support getting new versions of Xeoma. Read more about Starter | Read more about Lite
Neither * Optional: USB-KEY with a license (+$80 per key) checkbox nor * Optional: purchase additional modules options are available for Xeoma Starter or Xeoma Lite as Starter/Lite cannot be used on a hardware key or use Additional modules.
Here are the steps to purchase lifetime licenses for Xeoma Starter or Xeoma Lite super economy video surveillance:
Visit Xeoma’s Purchase page to start the process of purchasing:
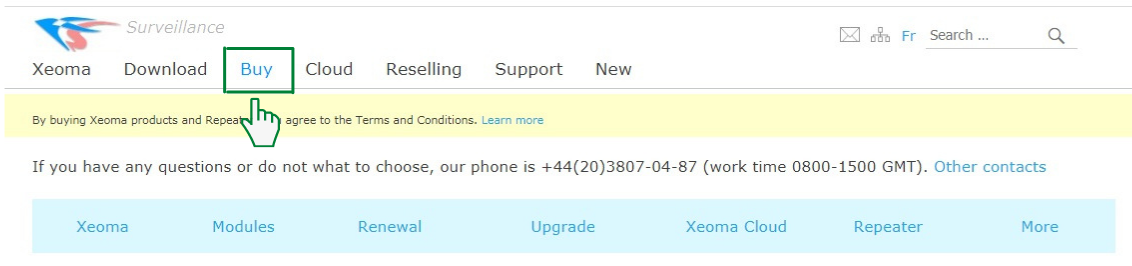
Once in the Purchase page, you can do the quick jump to the needed product by clicking on its name in the products tabs:
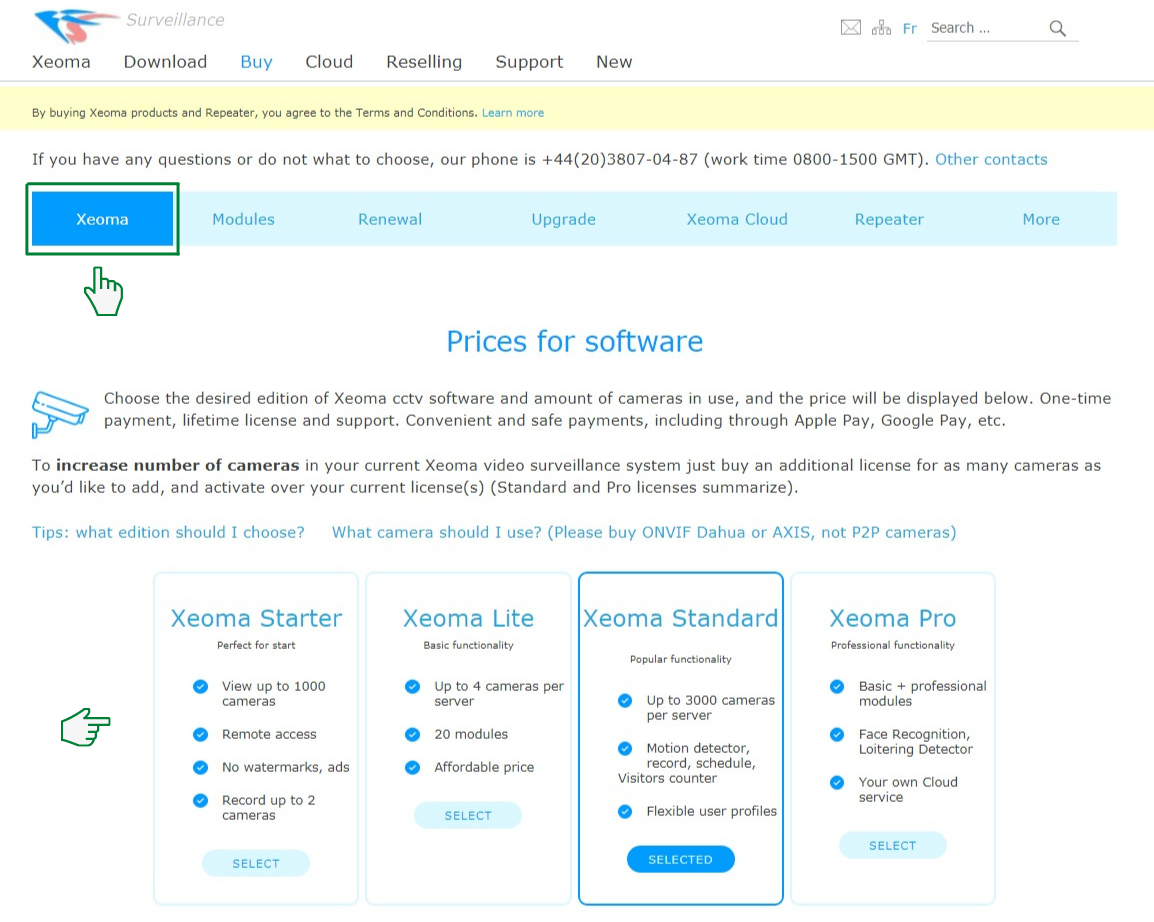
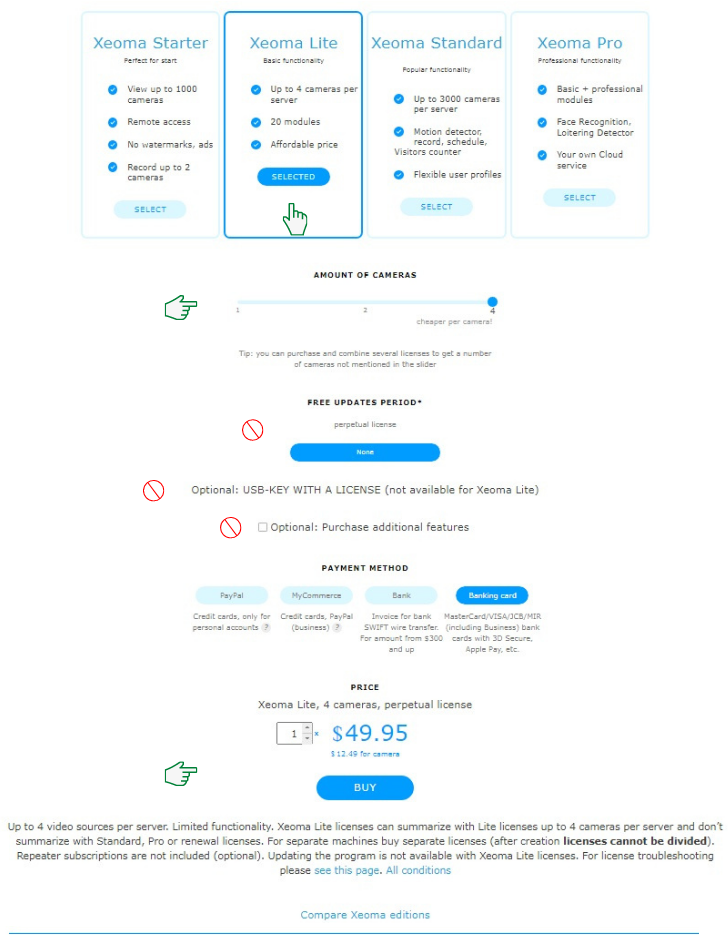
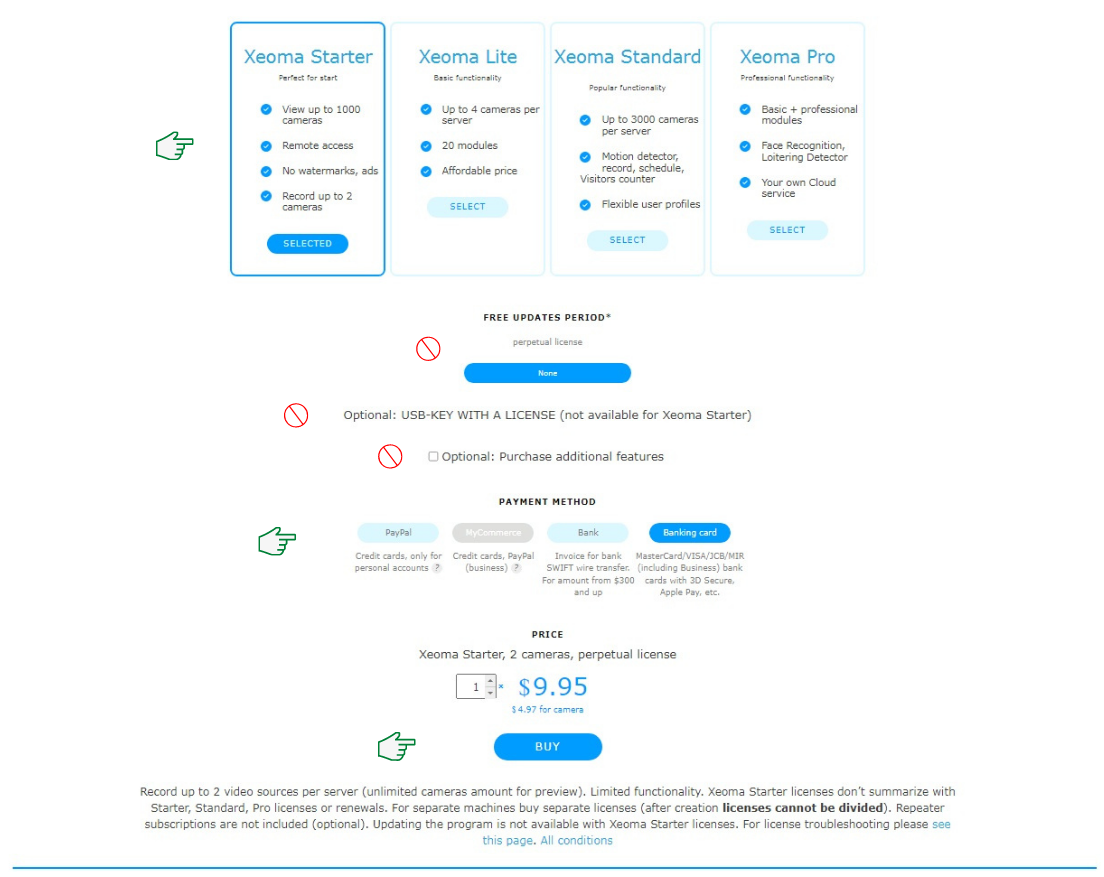
For Xeoma Lite you will be able to select how many cameras the license will have with the * AMOUNT OF CAMERAS slider. Drag the slider to the right or to the left to select number of cameras that your license will have. The minimum value in the slider for Xeoma Lite is 1 camera, the maximum is 4 cameras.
For Xeoma Starter the * AMOUNT OF CAMERAS slider is unavailable as it doesn’t provide the choice of cameras volume.
Select the way to pay with “PAYMENT METHOD” buttons (see more here).
In the “PRICE” section you will find the total price for all items selected for purchase. You can multiply number of all items selected for purchase by inputting the number instead of “1” in the edit box here.
After all preferences for the license are set, click the “Buy” button to be taken to the purchase process depending on the selected payment method. See more about purchase here
Before you buy a license make sure that you have read the purchase conditions, the edition’s list of available and unavailable features and try the trial version.
PURCHASING XEOMA CLOUD
Xeoma Cloud is a cloud service access to which is sold on a monthly basis. Unlike Xeoma Starter, Xeoma Lite, Xeoma Standard or Xeoma Pro that are used on your machine and can have a lifetime license, Xeoma Cloud is sold as a subscription – much like a music or movie hub subscription. Xeoma Cloud subscriptions are paid monthly.
Visit Xeoma’s Purchase page to start the process of purchasing.
Once in the Purchase page, you can do the quick jump to the needed product by clicking on its name in the products tabs:
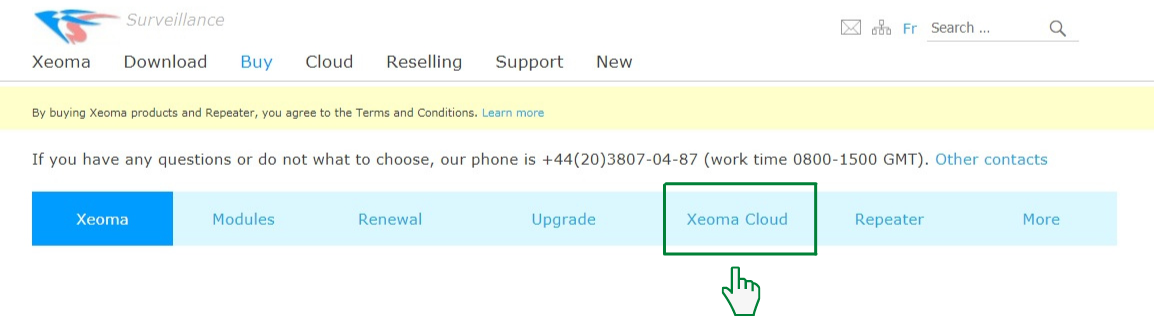
The subscription plan for Xeoma Cloud is made up by two factors:
1) Number of cameras.
2) Amount of space required, or, in other words, the storage time.
Thus, to purchase access to a Xeoma Cloud account, you will be asked to enter a couple of details about your cameras so that we can tailor the best subscription plan for you.

In this section #1 you will need to select the amount of cameras you’d like to have in your Cloud account, and how long should the records be retained.
* AMOUNT OF CAMERAS slider
is for how many cameras you will be able to connect in your account.
Drag the slider to the right or to the left to select number of cameras that your subscription plan will allow to connect to your account.
The minimum value in the slider is 1 camera, the maximum is 128. If you need a subscription plan for an account with more cameras, please contact us.
Alternatively, you can type in the number of cameras to have in your subscription plan, instead of using the slider.
You can click the “<<", "<", ">“, “>>” buttons with your mouse to go to left utmost value (1) of the slider bar, to go to a -1 value from what you entered, to go to the +1 value from what you entered, or go to the right utmost value (128) of the slider bar correspondingly.
* DAYS OF VIDEO STORAGE slider
is for selecting how long the video records will be saved at maximum. For example, if you select 7 days, records that are older than 7 days will be overwritten with newer records. Actual time of storage can be less (see below).
You can select saving records for more than 1 month but that will only take effect if you intend on using Xeoma Cloud for a lengthy time. If you select to save records for 1 year and then stop renewing your subscription halfway through the year, the records will be wiped out with your account.
Drag the slider to the right or to the left to select how many days or hours the records from cameras can be kept for before they are overwritten.
The minimum value in the slider is 2 hours (0.09 days), the maximum is 365 days. If you need a subscription plan for an account with more storage time, please contact us.
Alternatively, you can type in the number of days to keep the records for, instead of using the slider.
You can click the “<<", "<", ">“, “>>” buttons with your mouse to go to left utmost value (2 hours, or 0.09 days) of the slider bar, to go to a -1 day from what you entered, to go to the +1 day from what you entered, or go to the right utmost value (365 days) of the slider bar correspondingly.
In MONTHLY PAYMENT you will see a preliminary cost for a suggested subscription plan.
But this is an average subscription plan calculated for average cameras. If you want to make sure that the subscription plan fits to your cameras, you need to tell us more about the cameras in section 2 which we call the Cloud calculator.
Important: the data that you enter in the Cloud calculator only affects recordings. If your camera or cameras has/have dual streaming, you need to enter parameters of the stream for recording in here!
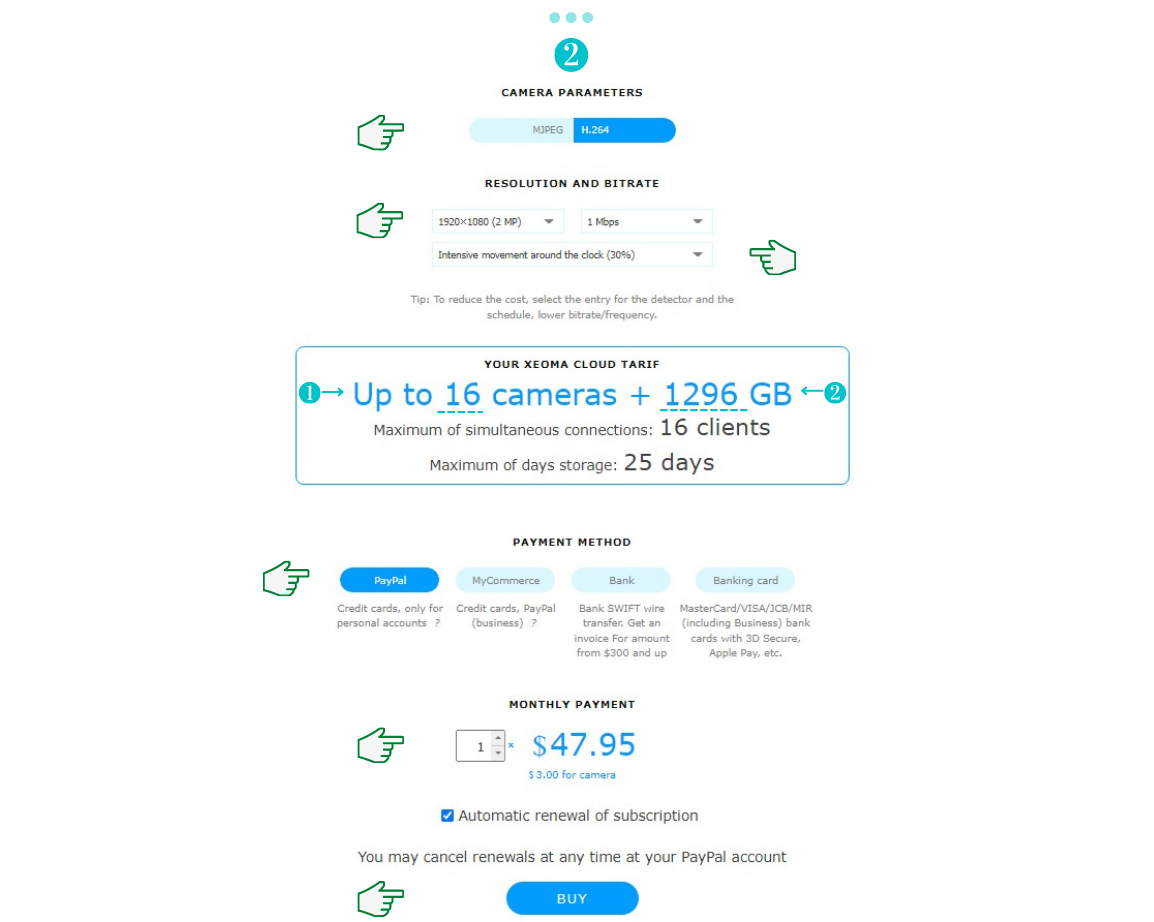
In CAMERA PARAMETERS please click on one of the buttons to select whether the camera stream that will be used for recording is MJPEG or compressed like H264/H265 or similar. The selected option is in dark blue.
In RESOLUTION AND BITRATE please select the camera’s resolution and frames-per-second parameter (if you selected MJPEG stream in CAMERA PARAMETERS) or resolution and bitrate (if you selected H264/H265 stream in CAMERA PARAMETERS). Where do I get this information?
Below them is the dropdown list of the intensity of recordings. Here you can select whether
* continuous recording will be conducted around the clock (option “Continuous recording (100%)”);
* motion-triggered recording will be conducted around the clock and motion is expected to be happening 30% of the time (option “Intensive movement around the clock (30%)”);
* recording will be conducted during work days and work time and is expected to be happening around 30% of the time (option “Scheduled recording…(30%)”);
* recording will be conducted rarely, around 5% of the time (option “Rare movement (5%)”).
 |
If your preference does not fall within either of the options select the closest size up. |
After all is selected you will see the end result of the recommended subscription plan in the box “YOUR XEOMA CLOUD TARIF” .
Click here to view the list of available Xeoma Cloud subscription plans
 |
Note that the subscription plan that you will be offered must comply with both cameras and storage requirements. |
If the storage space required with selected camera parameters is bigger than comes with the package for your number of cameras, a bigger subscription plan will be offered. You can re-configure the Cloud calculator and storage time to see how it affects the subscription plan.
Select the way to pay with “PAYMENT METHOD” buttons (see more here).
Under the “MONTHLY PAYMENT” you will find the monthly price for your subscription plan (per month). To purchase several months of subscription in one go, by changing the number “1” in the edit box here to a number of months you’d like to have your subscription for. Later on, you can extend the subscription but be careful to pay before the subscription runs out.
Automatic renewal of the subscription is available for the PayPal payment method. If PayPal is selected in the PAYMENT METHOD, you will also see the checkbox “Automatic renewal of subscription” appear which when checked will renew the subscription monthly. Automatic subscription renewal can then be canceled in your PayPal account, tab for subscriptions.
PayPal is the only media with automated renewal of Xeoma Cloud subscriptions but in many cases you can make auto payments for banking cards as well. Please check with your bank if that is possible for your card.
Click the “Buy” button to be taken to the purchase process depending on the selected payment method. See more about purchase here
Before you buy a subscription make sure that you have read the purchase conditions, the list of features available and unavailable for the service and try the trial version.
PURCHASING ADDITIONAL MODULES
Additional modules are special powerful features that you can purchase separately and use over your Xeoma Standard or Xeoma Pro licenses.
Here are the steps to purchase lifetime licenses for video analytical Additional modules:
Visit Xeoma’s Purchase page to start the process of purchasing.
Once in the Purchase page, you can do the quick jump to the needed product by clicking on its name in the products tabs:
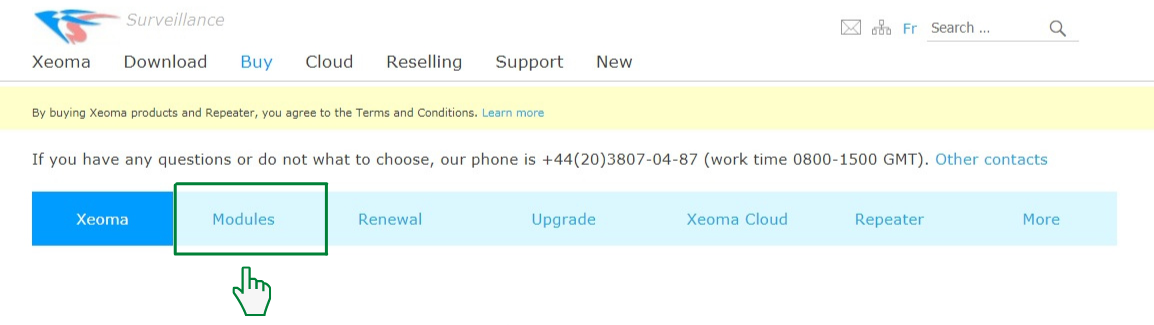
In the section for purchase of Additional modules you will see a list of boxes representing Xeoma’s Additional modules. Click on the box to select the Additional module for purchase.
Only one Additional module box can be selected at a time. Selected Additional module will be enframed with a dark blue frame. A box that has the mouse cursor hovering over it will have the light blue background.
Inside each box there is a link to a detailed page about this Additional module – click the link to visit that page.
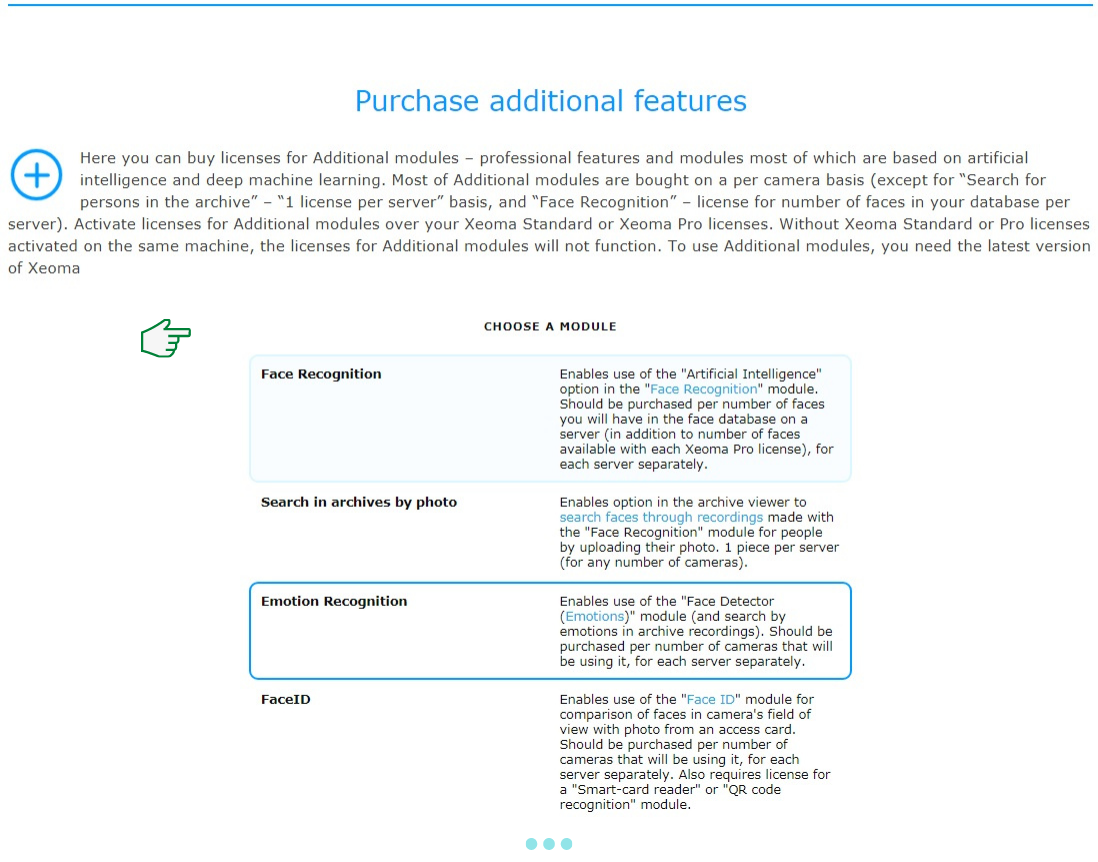
Once you select the desired Additional module, scroll down to adjust additional parameters:
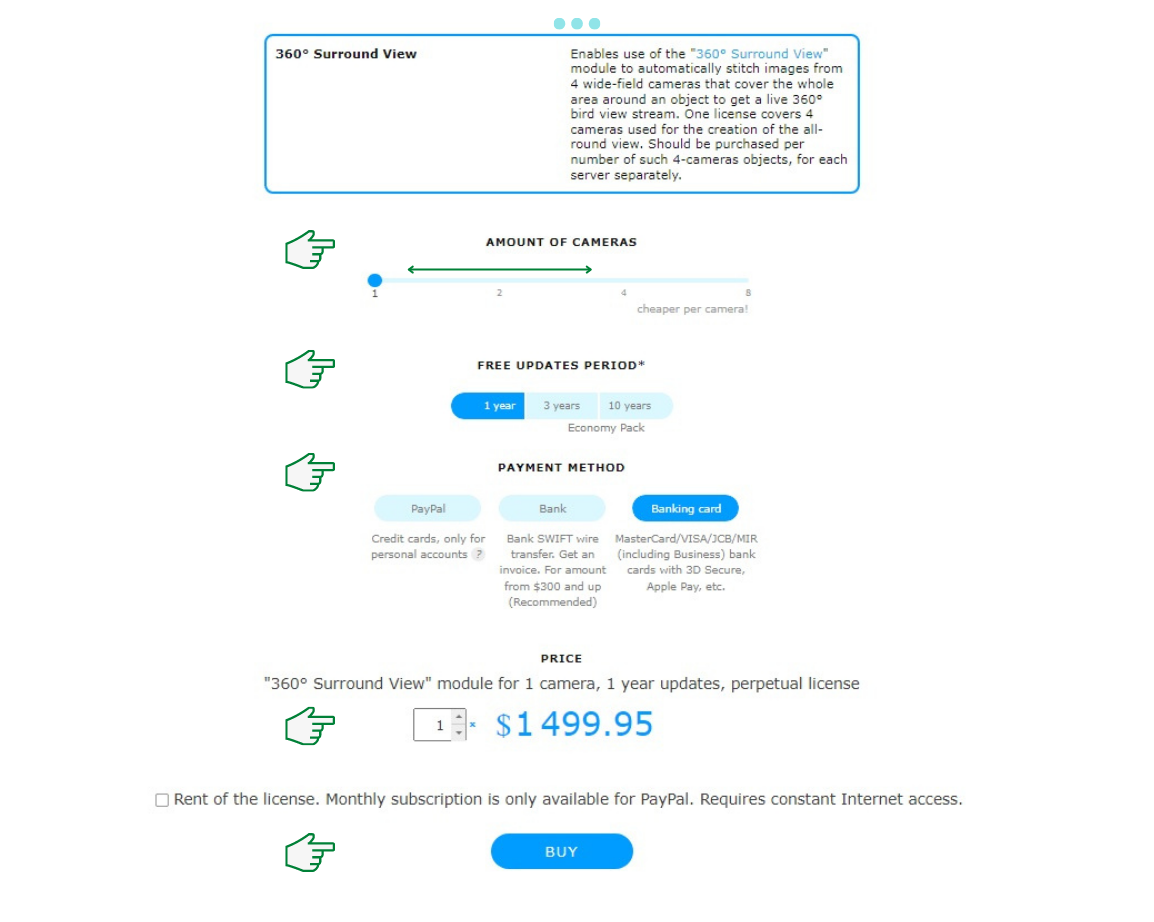
* AMOUNT OF CAMERAS slider
is for how many camera chains your license for the selected Additional module will work for.
Drag the slider to the right or to the left to select number of cameras that your license will work for. The minimum value in the slider is 1 camera, the maximum is 16 cameras (for some modules the maximum is 8 camera chains instead). If you need a license for more cameras on the same computer, you will need to purchase several licenses, and use them combined.
If you need a license for a number of cameras that is not on the slider (for example, for 5 cameras) you have the following options:
a) buy a combination of smaller licenses that total at the needed number (for example, a license for 4 cameras and a license for 1 camera to get the total of 5 cameras);
b) buy the closest bigger license (for example, a license for 8 camera if you need a license for 5 cameras);
c) buy the closest smaller license (for example, a license for 4 cameras) – but then you will be able to connect less cameras than needed (in our example it’s 4 cameras instead of 5 cameras).
Note: for Face Recognition Additional module the AMOUNT OF CAMERAS slider is replaced with the AMOUNT OF OBJECTS slider where you need to select amount of faces the Face Recognition module will be able to retain in its database. Minimum value for the amount of objects slider is 1 face, the maximum value is 65536 faces. If you need more faces in the database, please contact us. The more faces are in the license, the cheaper it is per face. More about licensing of Face Recognition Additional module here
* FREE UPDATES PERIOD buttons
is for how long you will be able to get new versions of Xeoma and use your license in them. The minimum for purchased Additional module licenses is 1 year. You can select a longer period of free updates (3 years or 10 years) when you purchase a license. After the license is purchased, the updates period can only be extended with the Renewals.
Read more about update period here
* PAYMENT METHOD buttons
is how you will pay for your license. The selected payment method button will be in dark blue color.
Usual options for purchase are PayPal (personal accounts only), bank transfer, card (module payments like ApplePay included), and MyCommerce (accepts checks, business PayPal accounts, and some more payment methods).
See more about payment methods and their conditions in the purchase terms and conditions
* PRICE
is where the resulting amount to pay is displayed, along with the detailed breakdown of selected item and its cost.
Here you can multiply the selected items by a number in the editbox to get several sets of the selected items. Enter a number instead of “1” in the editbox to buy several licenses of the selected Additional module, multiplied by that number.
* Rent of the license. Monthly subscription. Requires constant Internet access checkbox
is for purchasing the monthly rent of licenses with monthly payment instead of perpetual one-time-payment licenses.
Please note that when a “Rent of the license. Monthly subscription. Requires constant Internet access” check box is ticked, the only available payment method will be PayPal, with the automatic renewal of the monthly subscription enabled. Automatic subscription renewal can then be canceled in your PayPal account, tab for subscriptions.
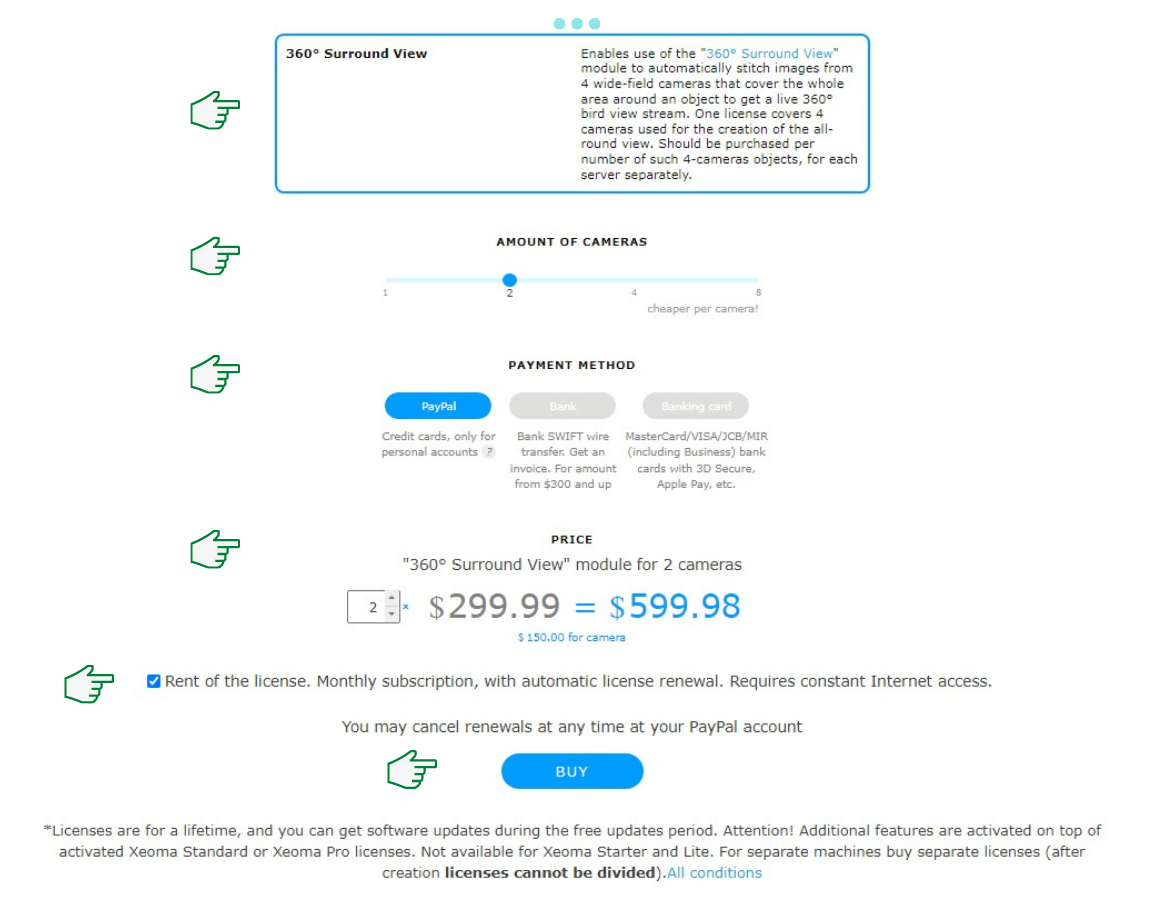
Check if the selected item is what you need. Click the “Buy” button to be taken to the purchase process depending on the selected payment method. See more about purchase here
 |
Before you buy a license make sure that you have read the purchase conditions, the edition’s list of available and unavailable features and try the trial version. |
PURCHASING RENEWALS
Renewal is the extension of Xeoma Standard or Xeoma Pro licenses that allows to prolong the free updates period of the license, i.e. the time during which you can get new versions of Xeoma. Renewals should be purchased only of you already have a Xeoma Standard or Xeoma Pro license for all cameras in your Xeoma license that you’d like to keep in new versions of Xeoma.
To learn more about Renewals, please visit this page. To learn more about Renewals purchase conditions, please visit this page.
 |
For now, the Renewals block is for extension of Xeoma Standard or Xeoma Pro licenses only. Renewals for Additional modules cannot be purchased in this block. If you need a renewal for an Additional module, please contact us. |
Here are the steps to purchase Renewals for Xeoma Standard or Xeoma Pro powerful video surveillance editions:
Visit Xeoma’s Purchase page to start the process of purchasing.
Once in the Purchase page, you can do the quick jump to the needed product by clicking on its name in the products tabs:
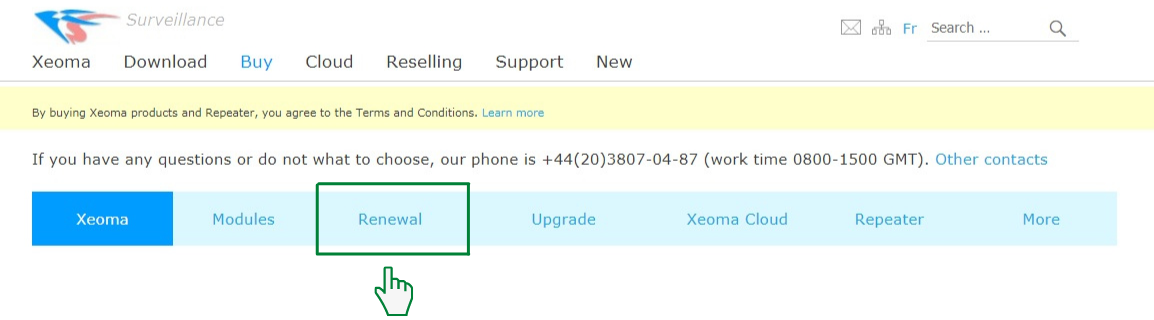

* XEOMA EDITION
is where you select what kind of original Xeoma license you have – Xeoma Standard or Xeoma Pro.
 |
If you have an Upgrade from Standard to Pro for all cameras or for part of cameras, should you want to purchase Renewals you will need renewal for Pro (not Standard) for as many cameras as you have in your Upgrade. |
* FREE UPDATES PERIOD buttons
is for how long you will be able to get new versions of Xeoma with your Renewal. Available options 1 or 3 years. This Renewal’s free updates period doesn’t have to coincide with the original Xeoma Standard and Xeoma Pro license’s free updates period. Several Renewal licenses can be purchased and combined when required.
* AMOUNT OF CAMERAS slider
is for how many cameras your Renewal will be. Usually we recommend to purchase Renewal for as many cameras as you have in your original Xeoma Standard or Xeoma Pro license to keep them all in new versions of Xeoma. But you can buy a Renewal for only a part of cameras in your original Xeoma Standard or Xeoma Pro license – this way you will be able to use only this amount of cameras in new versions of Xeoma.
You can buy a Renewal for several licenses used on the same computer combined. For example, if your computer has 2 pcs of Xeoma Standard for 32 cameras that need Renewal, you can buy a Renewal for Xeoma Standard for 64 cameras for 1 or 3 years. Warning: if your original licenses are activated on separate computers, you cannot use a combined Renewal for them (a license can only be used on one computer).
Drag the slider to the right or to the left to select number of cameras that your Renewal will have. The minimum value in the slider is 1 camera, the maximum is 1024. If you need a Renewal for more cameras on the same computer, you will need to purchase several licenses.
If you need a Renewal for a number of cameras that is not on the slider (for example, for 74 cameras) you have the following options:
a) buy a combination of smaller Renewals that give you the needed number when combined. For example, a license for 64 cameras and a license for 8 cameras to get the total of 74 cameras.
b) buy Renewal for the closest bigger amount of cameras. For example, a Renewal for 128 camera if you need a Renewal for 74 cameras.
c) buy Renewal for the closest smaller amount of cameras. For example, a Renewal for 64 cameras if you need a Renewal for 74 cameras – but then you will be able to use less cameras than needed in new versions of Xeoma (in our example it’s 64 cameras instead of 74 cameras).
Tip: the more cameras are in the license, the cheaper it is per camera.
* PAYMENT METHOD buttons
is how you will pay for your Renewal. The selected payment method button will be in dark blue color.
Usual options for purchase are PayPal (personal accounts only), bank transfer, card (module payments like ApplePay included), and MyCommerce (accepts checks, business PayPal accounts, and some more payment methods).
See more about payment methods and their conditions in the purchase terms and conditions
* PRICE
is where the resulting amount to pay is displayed, along with the detailed explanation of a selected item and its cost.
Here you can multiply the selected item by a number in the editbox to get several sets of it. Enter a number instead of “1” in the editbox to multiply the number of selected products by that number.
After all preferences for the Renewal are set, click the “Buy” button to be taken to the purchase process depending on the selected payment method. See more about purchase here
Before you buy a Renewal make sure that you have read the purchase conditions and the product description.
PURCHASING UPGRADE FROM STANDARD TO PRO
Upgrade from Standard to Pro is exactly what it sounds like: a license to make your Xeoma Standard license into a Xeoma Pro license. For the sake of economy, the Upgrade can be purchased for a fraction Xeoma Standard license’s number of cameras if you need the Xeoma Pro’s functionality only for a part of cameras.
 |
Please note that the Upgrade does not add any camera amounts to your license, and it does not extend free updates period. For example, you have a Xeoma Standard for 32 cameras and you would like to have 16 of them have the Xeoma Pro features. Purchase an Upgrade from Xeoma Standard to Xeoma Pro for 16 cameras and activate it over the Xeoma Standard license. You will still have 32 cameras total: 16 of them will be able to use Xeoma Pro features (as well as Xeoma Standard features), the other 16 cameras will stay in Xeoma Standard edition. |
 |
Please note that the Upgrade does not extend free updates period of your Xeoma Standard license. For example, you have a Xeoma Standard for 32 cameras that has 6 months of free updates left. After you purchase and activate an Upgrade from Xeoma Standard to Xeoma Pro, you will still have 6 months of free updates left. |
Here are the steps to purchase Upgrade for your Xeoma Standard license that will help you get professional video analytics and video surveillance features:
Visit Xeoma’s Purchase page to start the process of purchasing.
Once in the Purchase page, you can do the quick jump to the needed product by clicking on its name in the products tabs:
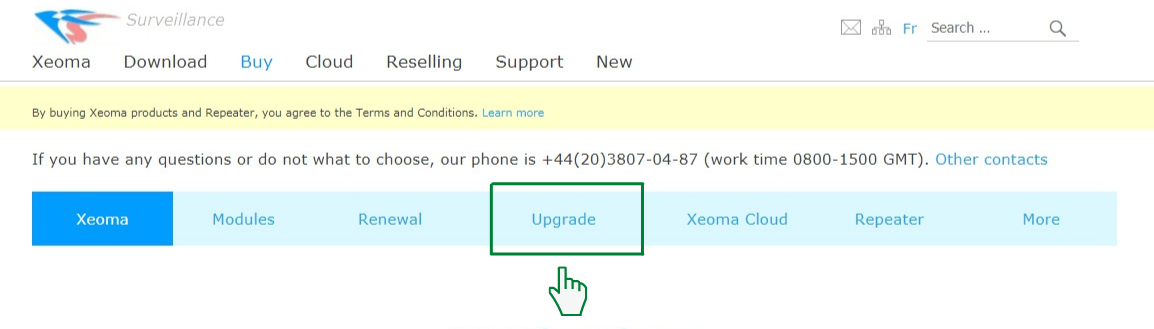
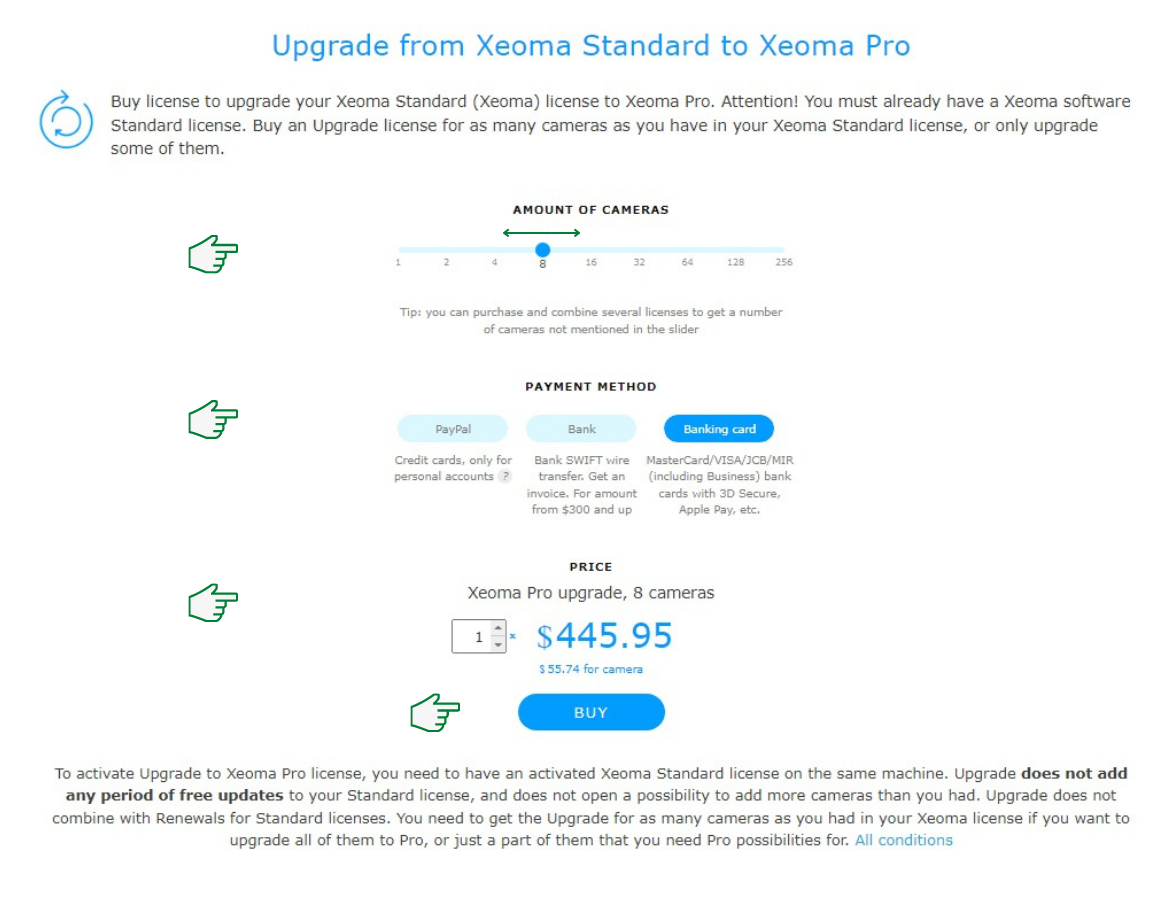
* AMOUNT OF CAMERAS slider
is for how many cameras your Upgrade will be.
Drag the slider to the right or to the left to select number of cameras that your Upgrade will be for. The minimum value in the slider is 1 camera, the maximum is 256. If you need an Upgrade for more cameras on the same computer, you will need to purchase several Upgrades.
If you need an Upgrade for a number of cameras that is not on the slider (for example, for 74 cameras) you have the following options:
a) buy a combination of smaller Upgrades that total at the needed number (for example, an Upgrade for 64 cameras and an Upgrade for 8 cameras to get the total of 74 cameras);
b) buy the closest bigger Upgrade (for example, an Upgrade for 128 camera if you need an Upgrade for 74 cameras);
c) buy the closest smaller Upgrade (for example, an Upgrade for 64 cameras) – but then only this amount of cameras will have the Xeoma Pro features (in our example it’s 64 cameras instead of 74 cameras).
Tip: the more cameras are in the Upgrade license, the less cost is per camera.
* PAYMENT METHOD buttons
is how you will pay for your Upgrade. The selected payment method button will be in dark blue color.
Usual options for purchase are PayPal (personal accounts only), bank transfer, card (module payments like ApplePay included), and MyCommerce (accepts checks, business PayPal accounts, and some more payment methods).
See more about payment methods and their conditions in the purchase terms and conditions
* PRICE
is where the resulting amount to pay is displayed, along with the detailed explanation of the selected item and its cost.
Here you can multiply the selected item by a number in the editbox to get several sets of the selected item. Enter a number instead of “1” in the editbox to multiply the number of the selected product by that number.
After all preferences for the license are set, check if the selected item is what you need. Click the “Buy” button to be taken to the purchase process depending on the selected payment method. See more about purchase here
 |
Before you buy a license make sure that you have read the purchase conditions, the product description and the Xeoma Pro edition’s list of available and unavailable features and try the trial version. |
PURCHASING REPEATER
Xeoma Repeater is an additional service that should be purchased separately if it is needed. Repeater gives a Xeoma server (number of cameras on that server does not matter) on your machine a substitute for a fixed IP address.
Like the Xeoma Cloud service, Repeater is sold as a subscription, with monthly or yearly payments.
Here are the steps to purchase Xeoma Repeater subscriptions to get easy remote access to your Xeoma video surveillance:
Visit Xeoma’s Purchase page to start the process of purchasing.
Once in the Purchase page, you can do the quick jump to the needed product by clicking on its name in the products tabs:
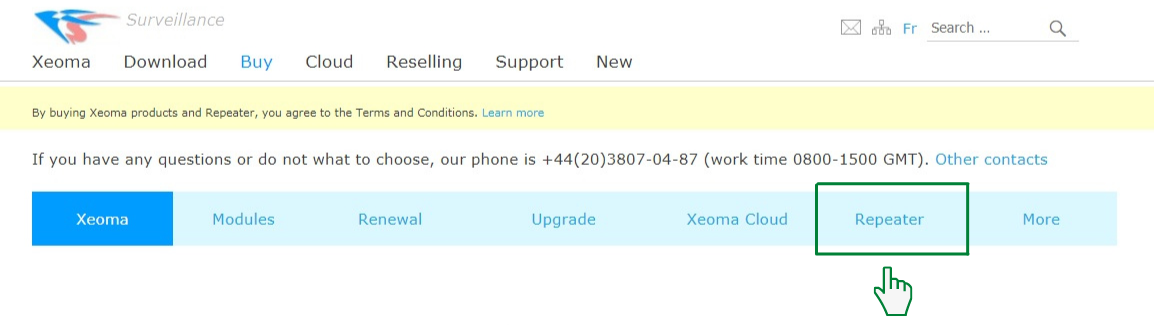
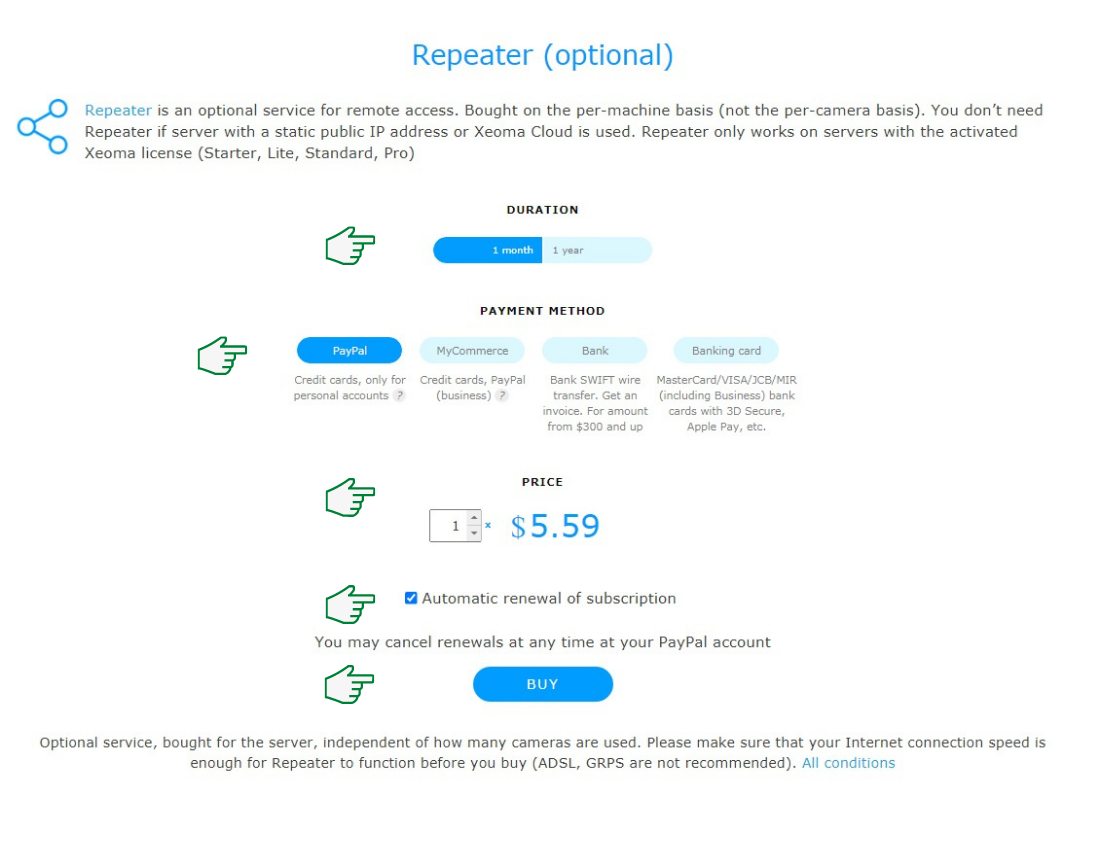
* DURATION
buttons let you select the duration of your subscription. Available options are 1 month and 1 year but you can select several months or years in the “PRICE” section below.
* PAYMENT METHOD buttons
is how you will pay for your Repeater subscription. The selected payment method button will be in dark blue color.
Usual options for purchase are PayPal (personal accounts only), bank transfer, card (module payments like ApplePay included), and MyCommerce (accepts checks, business PayPal accounts, and some more payment methods).
See more about payment methods and their conditions in the purchase terms and conditions
* PRICE
is where the resulting amount to pay is displayed, along with the detailed explanation of the selected item and its cost per month or per year (see what is selected in DURATION above). To purchase several months of subscription in one go, by changing the number “1” in the edit box here to a number of months you’d like to have your subscription for. Later on, you can extend the subscription but be careful to pay before the subscription runs out.
* Automatic renewal of subscription
If PayPal is selected in the PAYMENT METHOD, you will also see a checkbox “Automatic renewal of subscription” appear which when checked will renew the subscription monthly. Automatic subscription renewal can then be canceled in your PayPal account, tab for subscriptions.
PayPal is the only media with automated renewal of Repeater subscriptions but in many cases you can make auto payments for banking cards as well. Please check with your bank if that is possible for your card.
After all preferences for the license are set, click the “Buy” button to be taken to the purchase process depending on the selected payment method. See more about purchase here
Before you buy a subscription make sure that you have read the purchase conditions, the list of features available and unavailable for the service, and try the trial version.
September, 22 2021
Read also:
Complete Xeoma User Manual
FelenaSoft Support