Microphone module in Xeoma VSS – surveillance with audio
Work with sound in Xeoma is supported in various ways, and module ‘Microphone’ is just one of the ways to get audio stream captured and processed.
Let’s begin with mentioning that IP cameras often have an embedded audio stream that doesn’t require a separate Microphone module. n that case, when the IP camera streams video intervened with audio, you can simply use a chain like this:
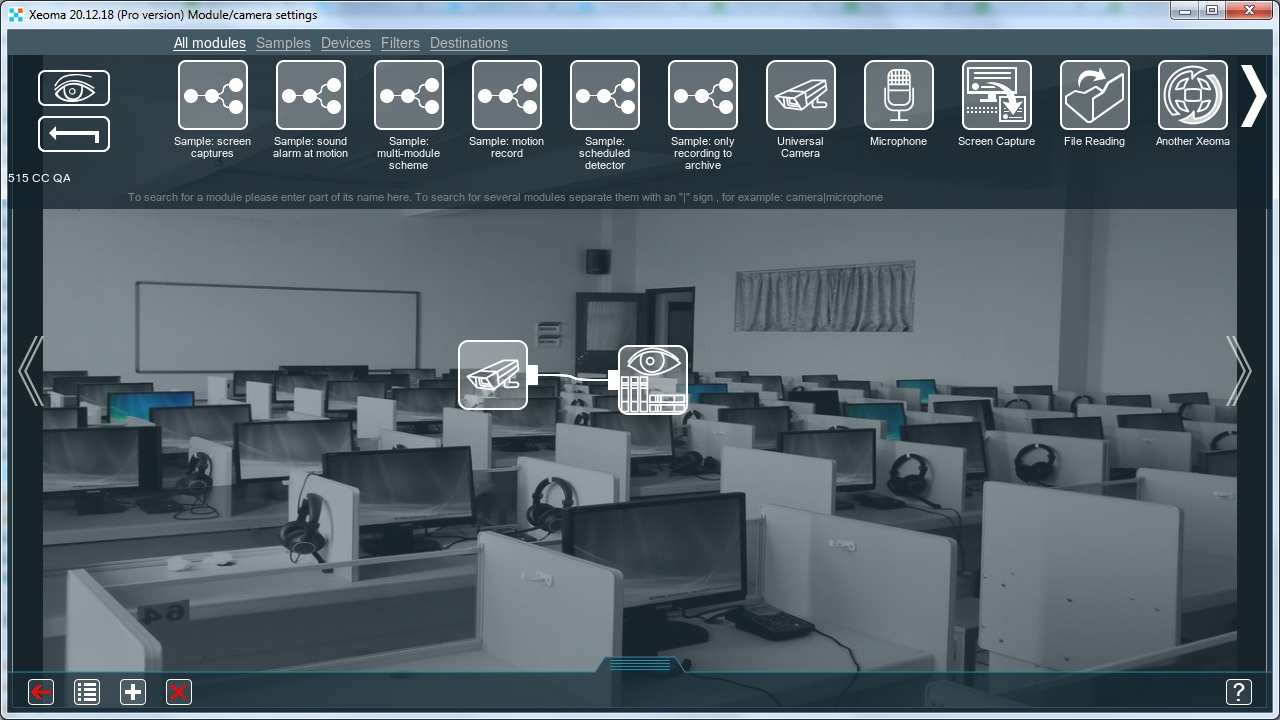
In such case you set up the sound stream in the ‘Universal Camera’ module:
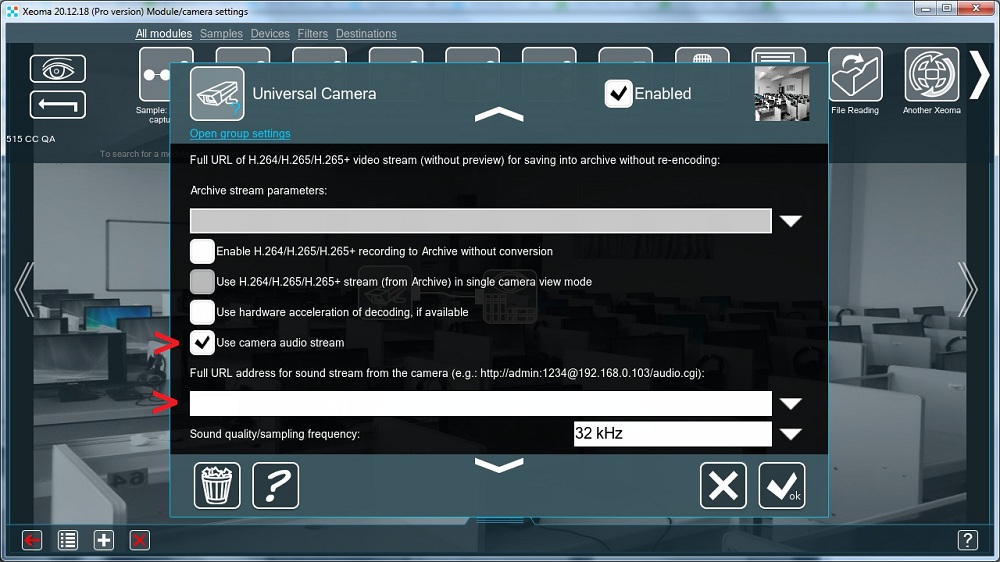
But if you are using a USB camera that has a sound stream along with the video, you should know that in reality those two streams – video and audio – are passed to computer separately, and this is how Xeoma sees them too. That means that to work with the USB video stream you’d need a ‘Universal Camera’ module, and to work with the USB camera’s audio stream you’d need a separate ‘Microphone’ module. This is the peculiarity of USB cameras.
Another case is if your IP camera doesn’t have the audio stream you want so you’re using a separate standalone IP microphone to apply to the video stream.
In this case you’d also need a Universal Camera module to work with video stream from the IP cameras, and you’d need a separate ‘Microphone’ module to work with the audio stream from the IP microphone.
The simplest chain with a separate microphone would look like that:
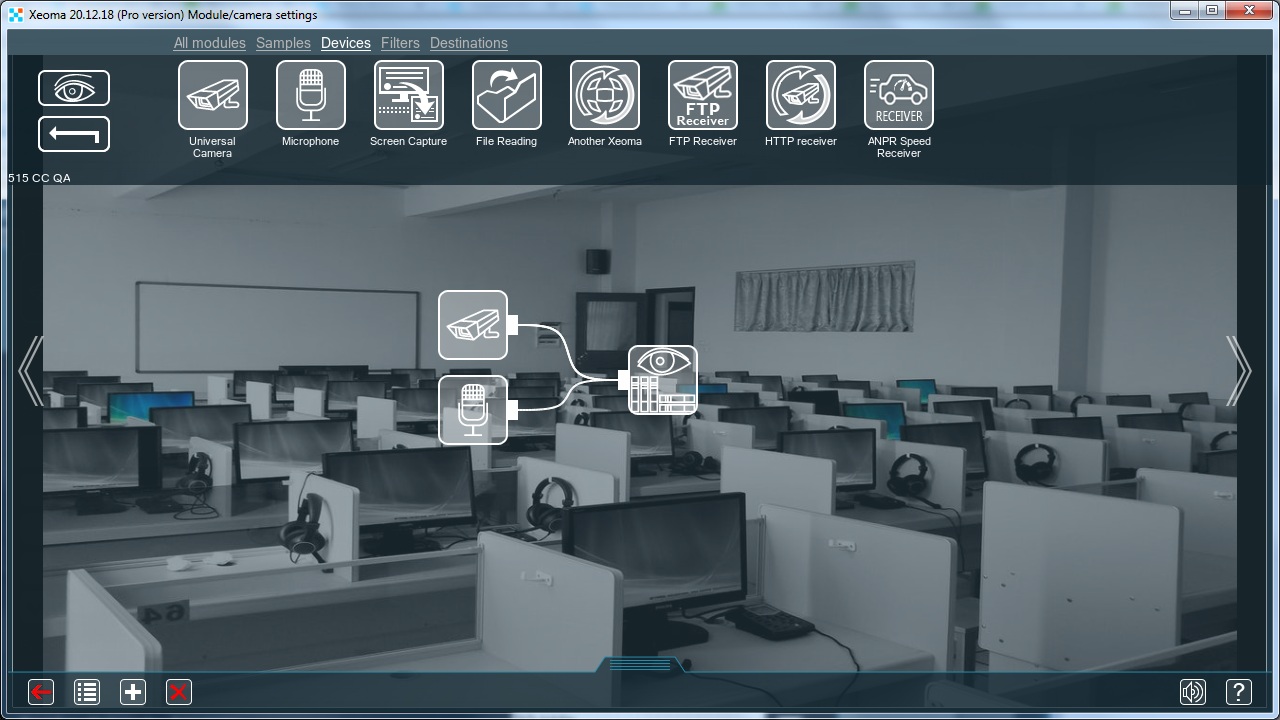
If a ‘Microphone’ module is connected to a chain, click on it to enter its settings. Inside, you will see a dropdown menu where you can select your audio source from the list of audio transmitting devices detected in your computer where Xeoma’s server part is running. Click on the dropdown list to select the source you’re looking for.
If the one you’d like to use is not shown in that list, see troubleshooting below.
If an “E-Ear” IP microphone is selected, more fields will appear that you need to fill in with the IP microphone’s location and credentials data.
If you’d like to turn the volume down use the slider “Volume, %” to reduce the volume in per cents from the original volume of the stream.
Also, you can give a custom name to the audio stream you selected. This will come in handy if you have several audio streams that you’d want to switch between.
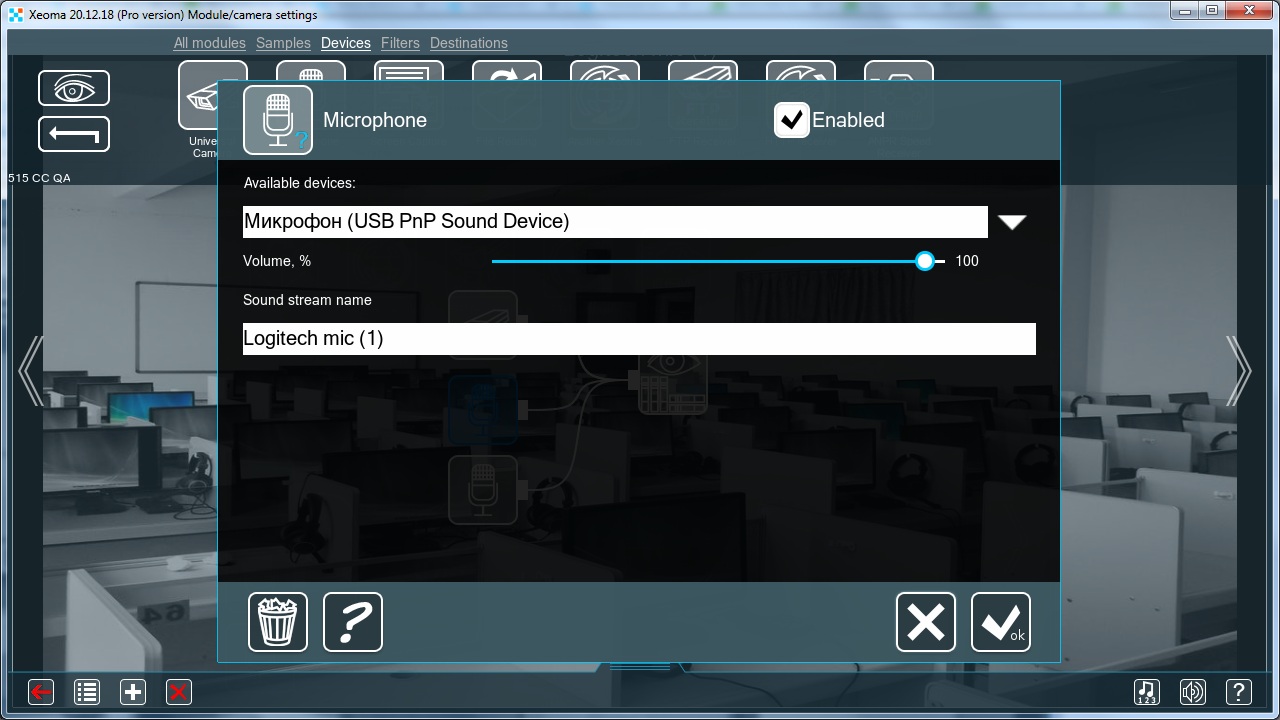

|
Haven’t found your sound source in the list? See troubleshooting below |
Several ‘Microphone’ modules can be connected to the same Universal Camera module (or other video source module, for example, Screen Capture) and go into the same of different destination modules – for example, into the Preview and Archive module to be recorded along with video stream. Special licensing conditions apply in that case:
Licensing
Important! The ‘Microphone’ module is unique that although it’s not a video source module it can in some cases be counted as a camera and affect the cost of your license. Here is information:
1 Microphone module per chain = not counted as a camera, just as a regular module. But if you add more than 1 microphone module per chain, each of “additional” microphones will be counted as a camera.
Examples:
1 camera and 1 microphone module = pay for 1 camera. Available for all editions.
1 camera and 2 microphones = pay for 2 cameras. Not available in Free edition and Xeoma Starter.
2 cameras and 2 microphones (1 microphone per camera) – pay for 2 cameras. Available for all editions.
1 camera and 3 microphones = pay for 3 cameras. Not available in Free edition and Xeoma Starter.
And so on.
2. If IP microphone E-Ear is selected, a Pro license for at least 1 camera is required per server. A Pro license for any number of cameras will open to you the opportunity to use option “E-Ear” in Microphone module. If you will have several Microphone modules (with E-Ear IP microphones selected or other sound options) connected to one camera the same rules apply here as mentioned above – any additional microphones will count as ‘cameras’ and take up the license camera limits.
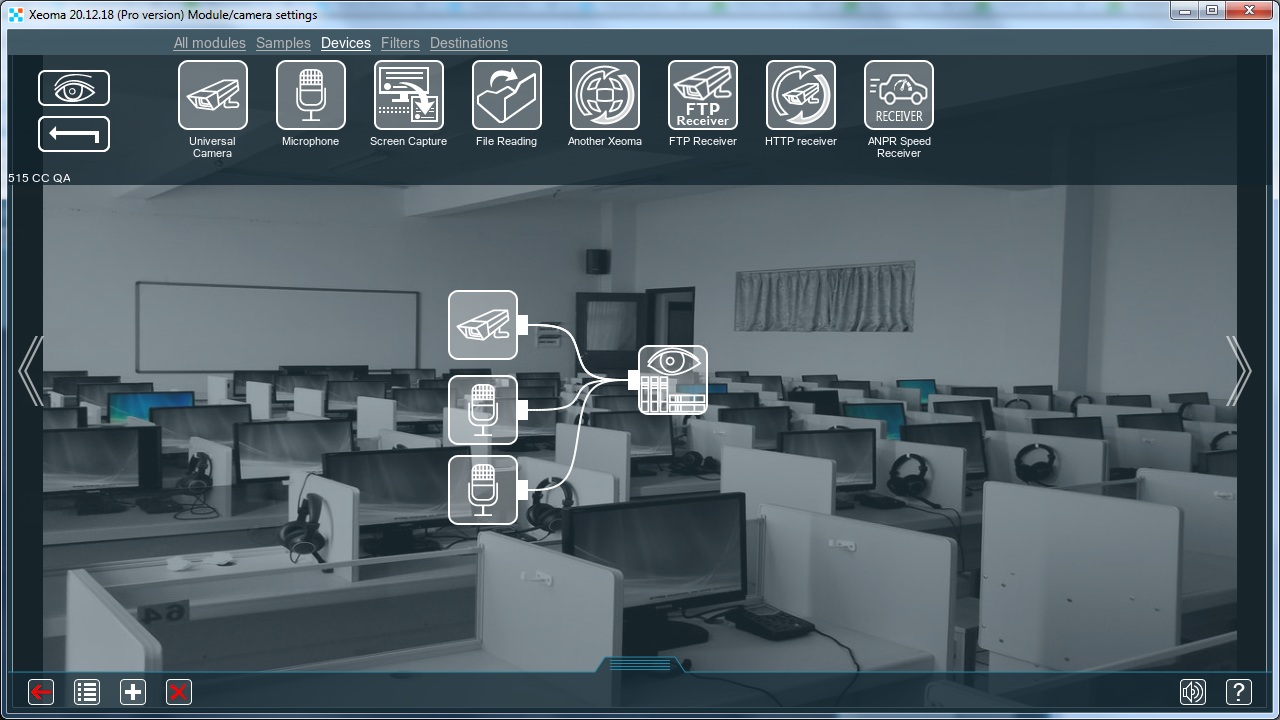

|
Note: ‘Microphone’ modules can be used without a video stream if only records of sound are needed. In that case, use just the ‘Microphone’ module without the ‘Universal Camera’ module. |
If several ‘Microphone’ modules are used and correctly set up, a new icon will appear in the lower icons panel in Single Camera View Window (“Quick Settings”) and Detailed Settings Window:
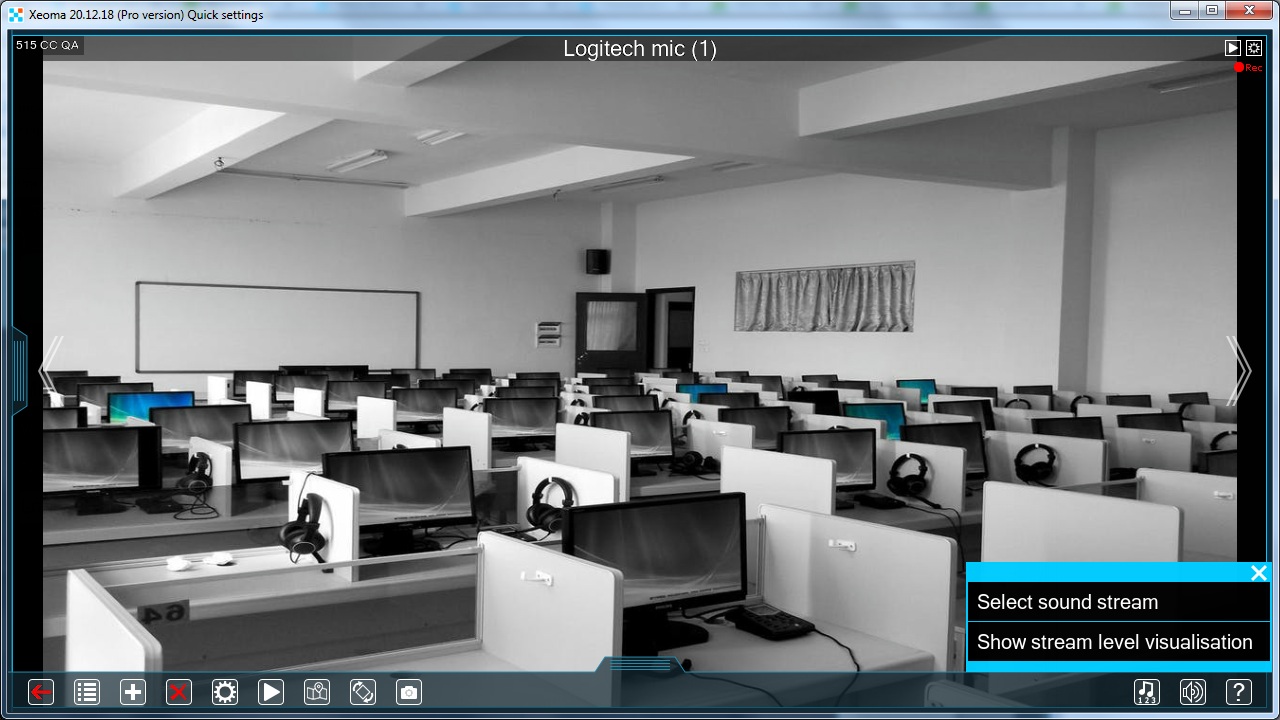
Note: the icon will not appear in Multi-Camera View Window.
Click this button and an additional menu will emerge offering two options: ‘Select sound stream’ and ‘Show stream level visualization’:
‘Show stream level visualization’ will open a mini-window with volume bars for all sound streams of this camera.
Click ‘Select sound stream’ to select one of several audio streams that you’d like to hear. The selected audio stream will be marked with an “*” next to it, and its name will appear at the top of the preview:

The same goes for Archive viewer – a window where you view Xeoma’s records. If the part of the recording that you’re viewing has several audio tracks, the “Multi-sound” icon will appear to the right below the timeline. Click it to select the audio stream to go with the same video stream. The selected sound stream will be marked with an “*”, and its name will appear on the top of the image:
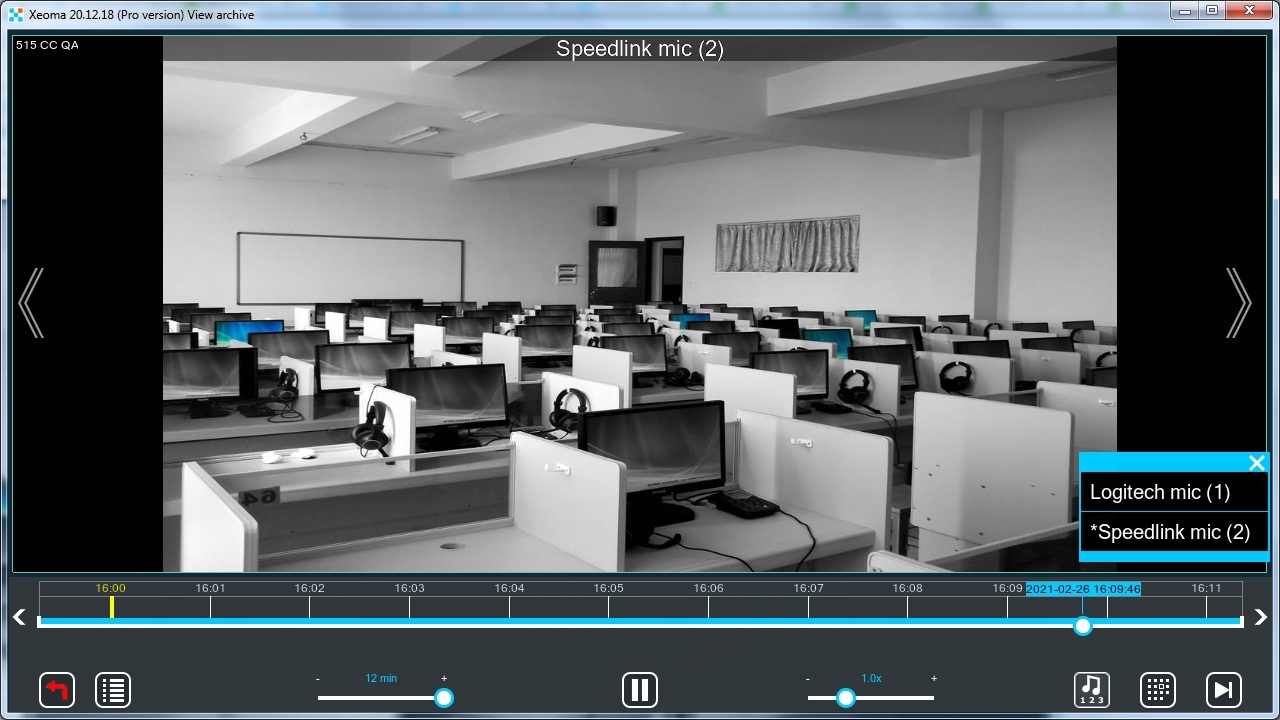
If you’re viewing a part of records where there was one or none audio streams, the “Multi-sound” icon will not be shown. The same goes for cases where there is supposed to be multiple streams but there weren’t in reality – the button will not be shown:
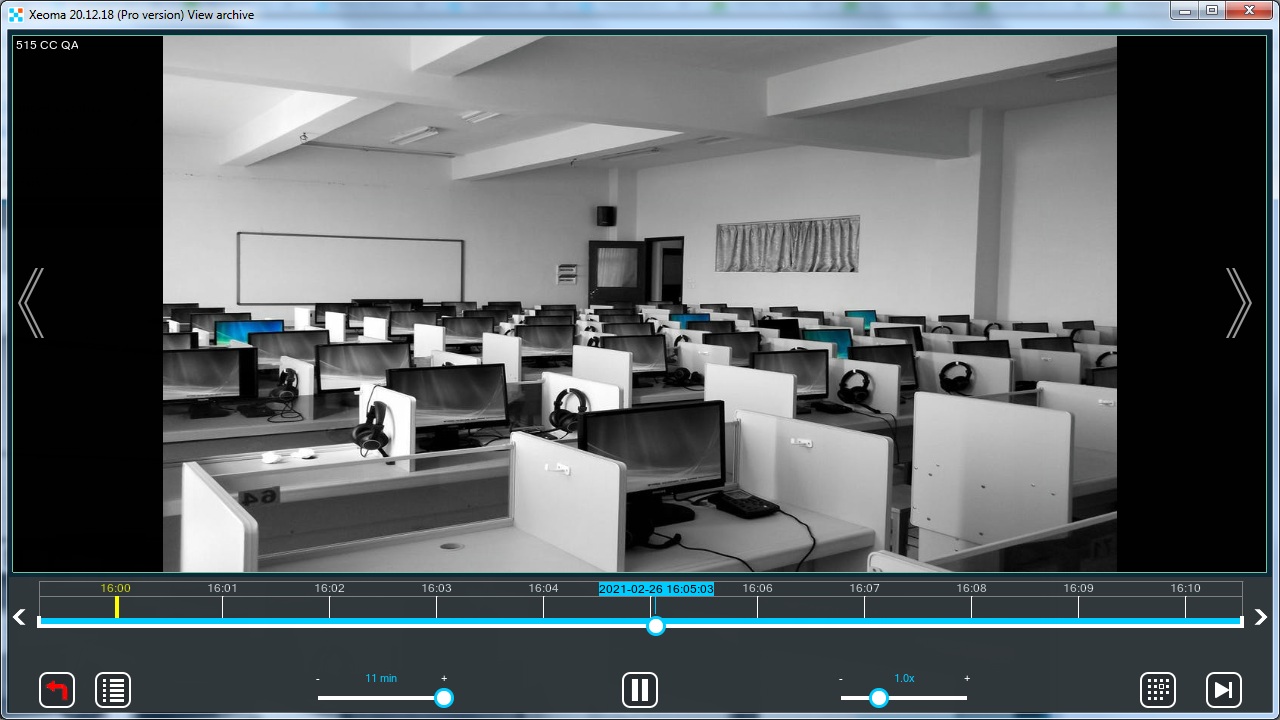
Export. You can export video with several audio tracks.
Records should be written in .xem (MJPEG) made from USB cameras and exported into MKV format. When you play such exports in a third party player you will have a choice in the player’s settings.
1. Q: My audio source is not available in the “Available devices” list. What should I do?
A: The information about available devices is taken from the system. Make sure that the microphone is “seen” in the system where Xeoma is installed. If the device is not “seen” in your operating system, try to re-connect the device.
! Virtual machines: USB devices should be imported into virtual machines to allow working with them. Read more how to do that for your type of virtual machine in the Internet.
Once the USB microphone is seen in the system of your virtual machine, it should be visible in Xeoma too.
2. Q: When I try to add the ‘Microphone’ module, Xeoma says I can’t do that. What does it mean?
A: Not all Xeoma editions support having several ‘Microphone’ modules in the chain. This is not supported in Xeoma Free edition and Xeoma Starter.
Also, to add several ‘Microphone’ modules per chain you need to have sufficient number of cameras in your license. See licensing
To work with a standalone IP microphone E-Ear, you need to have at least one Xeoma Pro license for at least 1 camera.
3. Q: My several audio sources are detected and visible in the ‘Available devices’ list but I still don’t get them to write to the archive recordings. What did I do wrong?
A: Please check if the microphone modules are connected to the needed destination module (in that case, the ‘Preview and Archive’ module).
4. Q: Can I hear multiple sound streams at the same time?
A: No, only one sound stream can be heard at one time but you can switch between them.
5. Q: Can I hear the sound from my microphone in remote clients?
A: Yes, if the server part has the ‘Microphone’ module working you can hear those sounds in clients.
March 11, 2021, updated October 11, 2021
Read also:
Motion Detector – simple yet smart intrusion detection in Xeoma
Sound Detector – sound volume detection
Sound Events Detector
Camera troubleshooting
Sound Alarm notifications