Videowall, panic button and alarm monitor for security officers
What does an average security post look like? As a rule, it’s a special video wall (or a set of several ordinary monitors), a control panel, and an intercom for calling security services.
In the today’s world, next to any security post is equipped with the so-called “alarm monitors” – systems able to receive alerts when certain sensors are triggered, and to send responses to them.
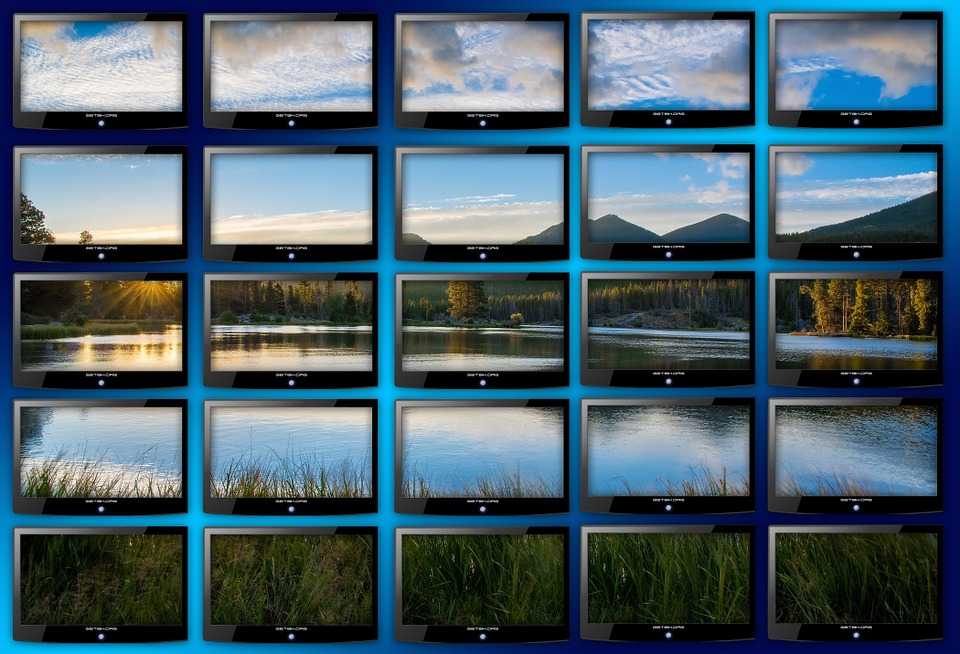
With Xeoma, any guard post can be complemented with the ability to view events captured by a specific camera right at the time of triggering. The program offers a variety of ways to draw security officers’ attention to critical events – for example, to the perimeter violation, or detection of a missing person (or a “blacklisted” vehicle) in camera’s field of view.
1. Displaying triggered cameras in a bigger slot
A simple way to draw an operator’s attention to cameras with alarming events is to make their preview boxes larger. Bigger slots view mode allows you have specific cameras displayed in a larger box on a constant basis, or have the slot be filled dynamically with cameras triggered by their detector – be it detector of sound, motion, abandoned items, faces, vehicle license plates, certain types of objects, etc.)
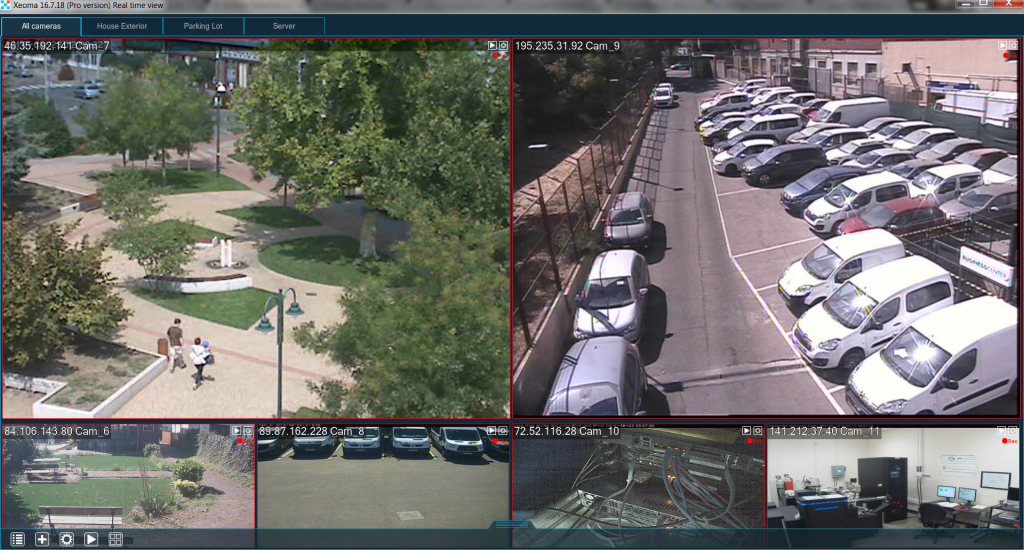
See more in Layouts section
2. “Show only active cameras”
Starting from version 19.3.7, Xeoma offers a special Layouts option: a separate tab where only triggered cameras are shown (i.e. those cameras whose filter modules were triggered).
Instructions are simple: create a separate tab with all cameras that you need this feature for, and while you’re in this page, go to “Layouts” -> “Manage Layouts” -> “Larger grid mode” -> “Show only active cameras”.
You can use this feature for as many cameras as you want and have license for. As soon as the event is detected the camera will be “opened” in that tab, and stay there for 5 seconds* (default value) after the event has ended. You can set a longer time in “Layouts” -> “Manage layouts” -> “Larger grid mode” -> “Display time of active cameras” – the currently selected value will be in green font.

|
*Starting from version 19.11.26 you can choose time of camera display in the “Active cameras” tab after the event ended. Options are 5, 10, 30 seconds, 1, 2, 5 minutes. |
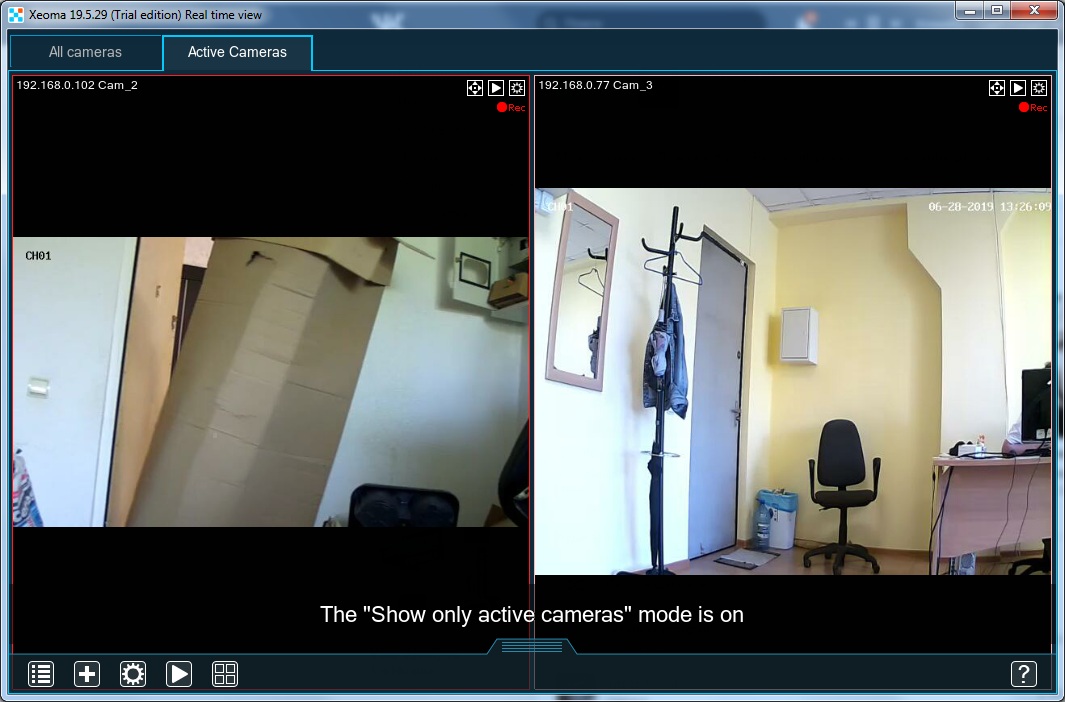
3. Pop-up window at alarm event
This feature will help you automatically display a Xeoma client over other windows on an alarming event. The beauty of it is that you can still see all cameras in a separate client window so the operator can see the alert while still keeping an eye on all cameras. To do this, create two Xeoma client shortcuts and distribute them across the monitors. In one monitor, leave the client with the display of all cameras (or automatically scrolling through selected groups of cameras), and on another monitor configure the client, for example, to work with the Show Only Active Cameras tab (see #2). See guide for setting up different clients in the same workplace
In chains of all cameras for which the client needs to pop up at an event, it is necessary to add the “Pop-up window (on the client)” module.
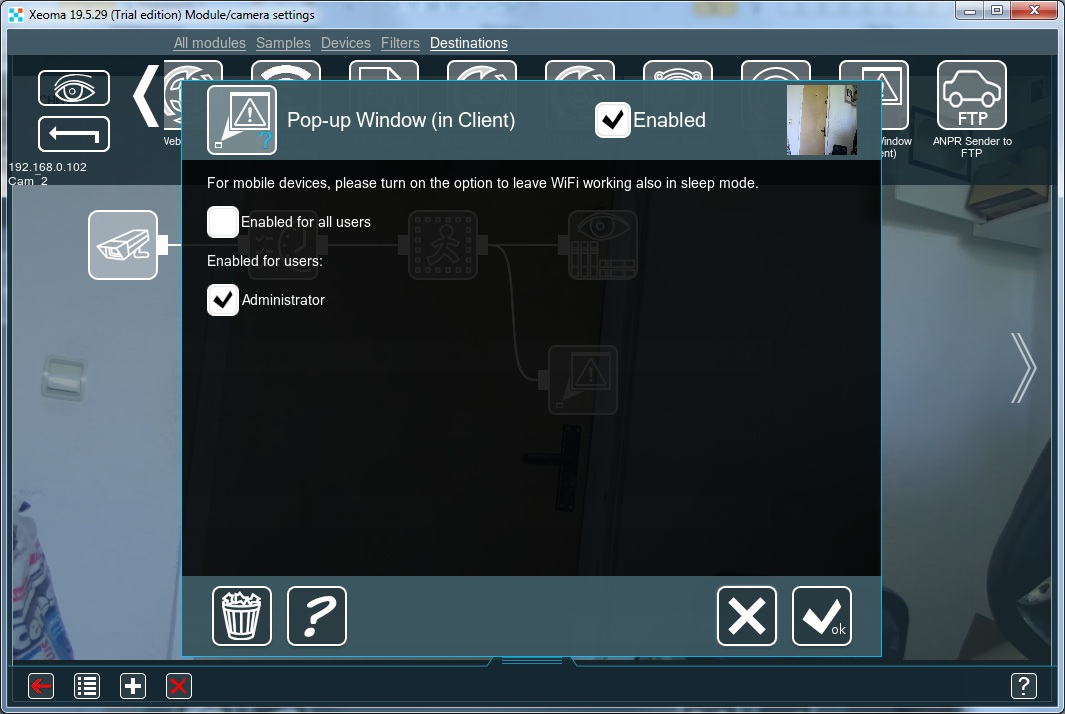
Xeoma supports video walls as well as work with conventional monitors. Therefore, the “Pop-up window” can be configured on any screen with any resolution. In addition, Xeoma software also supports other devices, such as mobile phones, so the Pop-up window can be configured for Xeoma on the phone, which will allow you to receive alerts even if, for example, the guard had to move away from the post.
4. Alert and Alarm
Another useful module for the guard post is the sound alert that will roar when a sensor or module is triggered in Xeoma. The sound can be configured to alert the guard to make them react faster in case of emergency, or use the alarm as a deterring warning for violators (loud sound or voice message). For any of these cases, use the Xeoma’s “Sound Alarm” module, where you can select a sound file from default ones, or use your own wav file – for example a voice message-warning. The module can play sound both on the server machine and on the client side (playback on clients is supported only in Xeoma Pro mode).
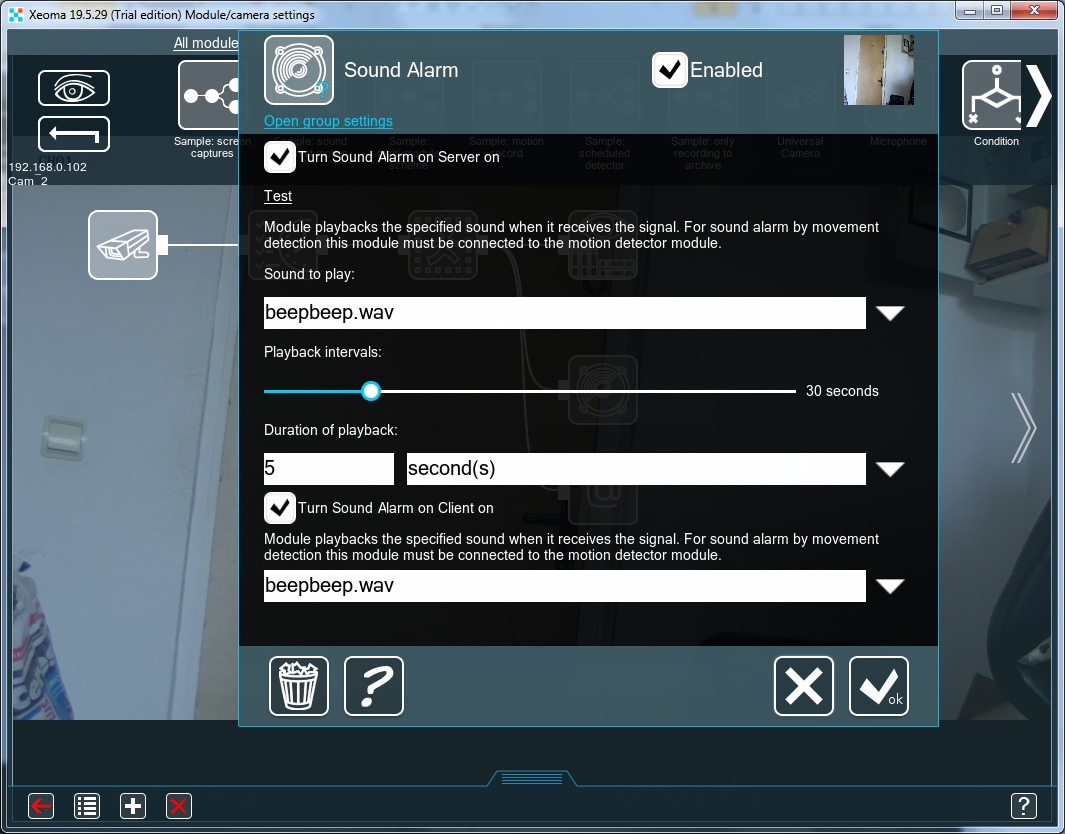
Another type of alerts is Xeoma are notifications – sending an SMS text message or an email. This feature allows you to instantly receive alerts about everything that happens, not just alarm events, but also system health issues. You can customize the alerts to include a picture or a video of an event, so if a burglar sneaks into a building, for example, an SMS or email notification will not only provide information about the incident, but also have proof of that. By the way, the Motion Detection module can be easily configured to detect certain objects in a specific zone, thus avoiding false positives so you will not be bothered with notifications of animals or birds that just pass by with no bad intentions.
5. Panic button
Modern video surveillance systems are built with consideration of the fact that, in a stressful situation, even security professionals and surveillance operators may become confused and forget about what they are supposed to do. That’s why Panic buttons were invented – operator is required to do a simple action. One button can make a call to the special security forces, launch a sound alarm, or send notifications to the authorized recipients, or all together. More about the Panic Button in Xeoma
As you can see, Xeoma offers various ways to alert security officers and provide quick reactions to threats. If you are not finding what you are looking for in Xeoma, please contact us.
July, 4 2019
Read also:
Panic button in Xeoma
Videowalls and setup of several clients on the same machine