How to install Debian OS – Detailed guide
When creating video surveillance systems, professionals often give preferences to Linux-based operating systems due to their versatility and enhanced security. In this guide we’ll provide you with detailed instructions on how to install Debian – one of the most stable Linux distributions, which we often recommend to our users.
To install Debian you will need:
– a PC/laptop with 25+ Gb storage drive (SSD, HDD, flash drive, etc.)
– a USB memory stick with 8+ Gb storage
– Internet access during the installation process unless you don’t want a graphical shell installed
Glossary:
Storage drive – a drive – an internal or external computer device that stores data. We will focus on devices like SSD (solid-state drive), HDD (hard disk drive), and a flash drive.
ISO – a compressed version of an OS used for installation.
ISO burning tool – a utility program that helps to assemble the content of the ISO image onto the storage drive, hence making it bootable.
Graphical shell – a graphical desktop environment like icons, windows, menus, etc.
Partitions – isolated memory segments on a storage drive. Your PC will see them as separate storage drives.
Instructions
Step 1. Create a bootable USB stick
Bootable USB stick carries an image of the OS and allows you to load up the system for its installation.
To make a bootable USB stick, we would need to burn Debian ISO image to the stick. Burning ISO erases all previous information from the drive.
You can use any type of external storage drive and any ISO burning tool, but in our example we will use a USB stick and Rufus, accordingly.
Rufus can be used on Windows 8 or later.
1) Prepare your USB stick: burning ISO doesn’t work with several partitions, so if you have partitions on that drive, unify them by deleting partitions in the Disk Management window.
2) Download the latest Debian image (ISO file) from the official website.
3) Download the latest version of Rufus Flashing tool from the official website. Open the program (no installation needed).
4) Plug the USB stick into your machine.
5) In Rufus, click on the “Device” option and choose your USB stick’s name in the drop-down list.
6) In Rufus, choose “Disk or ISO image” in the “Boot Selection” option and click “SELECT”. Choose the ISO image you have downloaded in the (2).
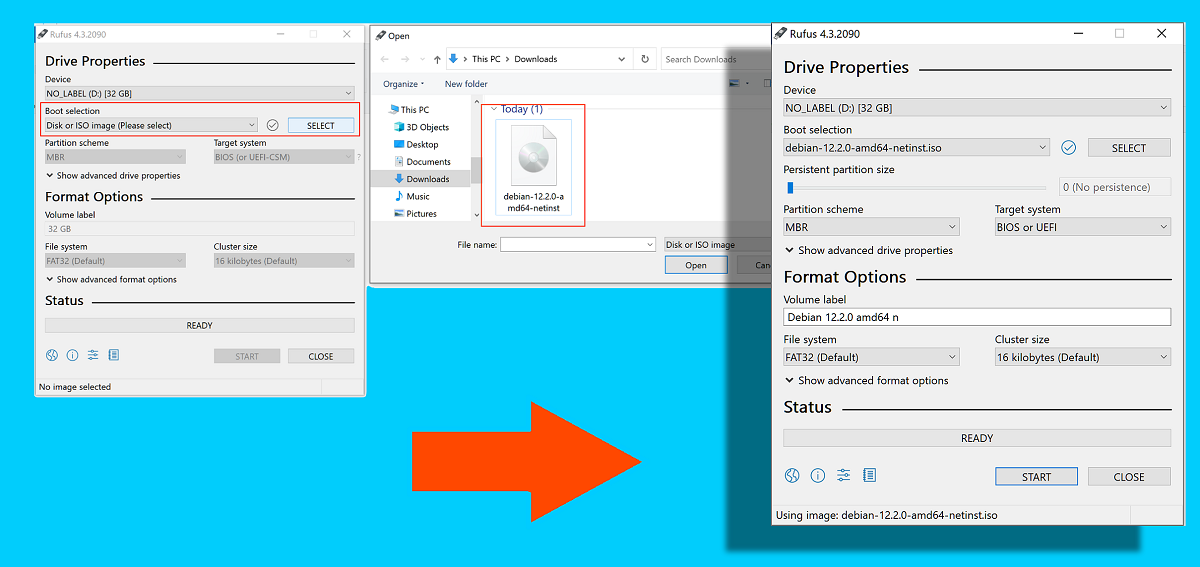
7) Press START.
8) In the opened window choose “Write in ISO Image mode (Recommended)”. Press OK. If the program asks to download additional files to progress, press OK.
Step 2. Boot Debian from the USB stick
1) Find the boot key for your PC/laptop model or motherboard model on the Internet. This key is pressed during system startup and allows to open the boot menu (BIOS) and choose between the installed OSs. Usually, the key is F2/F9/F10/F12/Del/Esc.
2) Insert the USB stick into your PC/laptop and restart it. During system startup, hold down the boot key to trigger the BIOS menu before it auto-loads Windows.
If your PC booted Windows, restart it and try again. If it keeps choosing Windows, try other boot keys or switch the USB slot.
3) In the BIOS menu, use arrow keys to navigate around the “UEFI OPTIONS” menu. Select the option that looks like your USB stick’s name. Press ENTER.
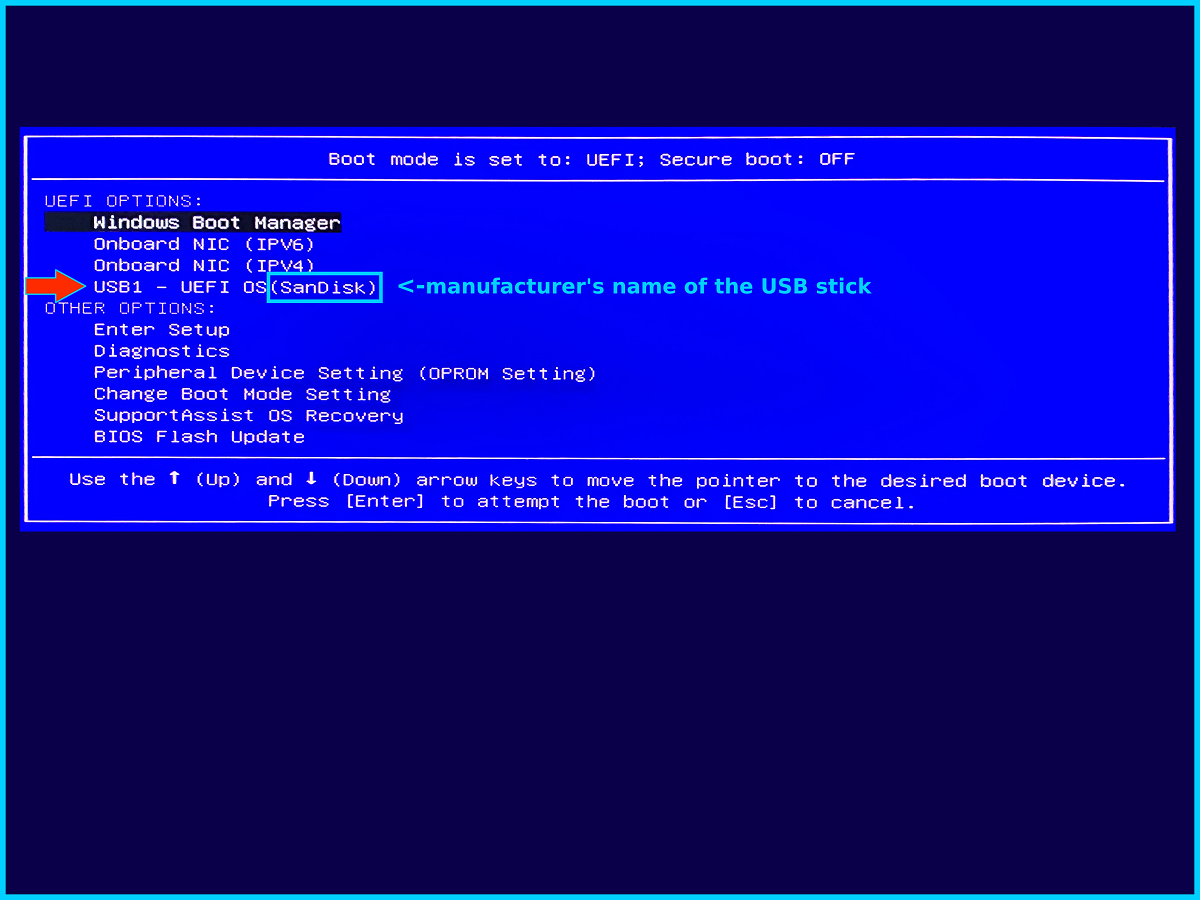
Step 3. Install Debian
Once the Debian ISO is booted, you will see the installation menu. Choose the “Graphical install” option and configure the desired settings.
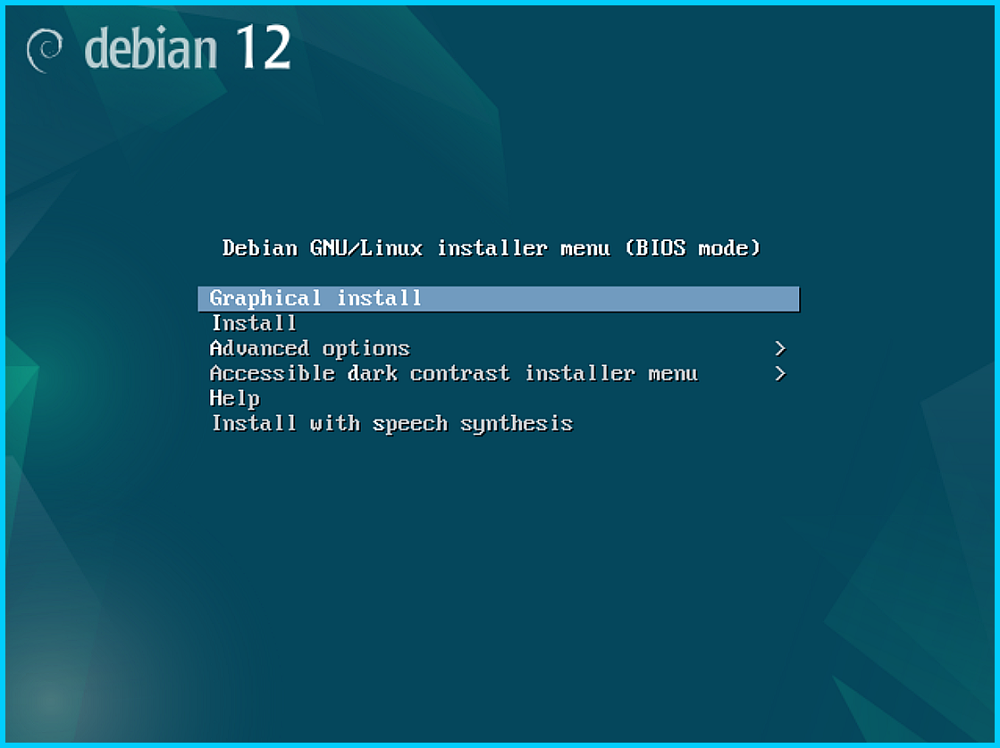
Basic settings:
Hostname – choose the name by which your PC will be called in the network. Used to identify your PC during remote connection (local network, SSH, etc.). Leave it as is if you are not planning to use a remote local or global network connection between laptops/servers/PCs.
Root password – the most important setting. Make sure to remember it, because you will most likely run administrative commands in Debian (or any other Linux OS), which are performed by typing “sudo” before your command and filling in the root password in the Console/Terminal.
Domain name – leave blank if you are not planning to use a remote local or global network connection between laptops/servers/PCs.
Disk partitioning:
Partitioning method – choose the “Guided – use the entire disk” option, otherwise you would have to regularly adjust the standard /home path when working with programs.
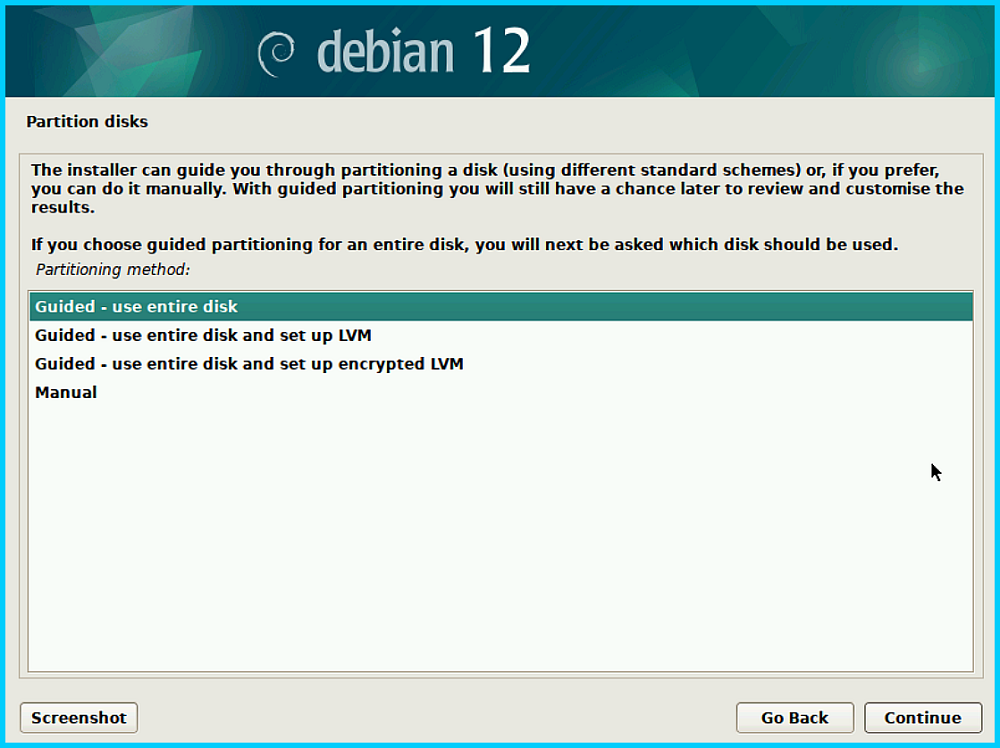
Partition overview window – select “Finish partitioning and write changes to disk” and press OK. The window should look like this (except for the disk name and storage sizes):
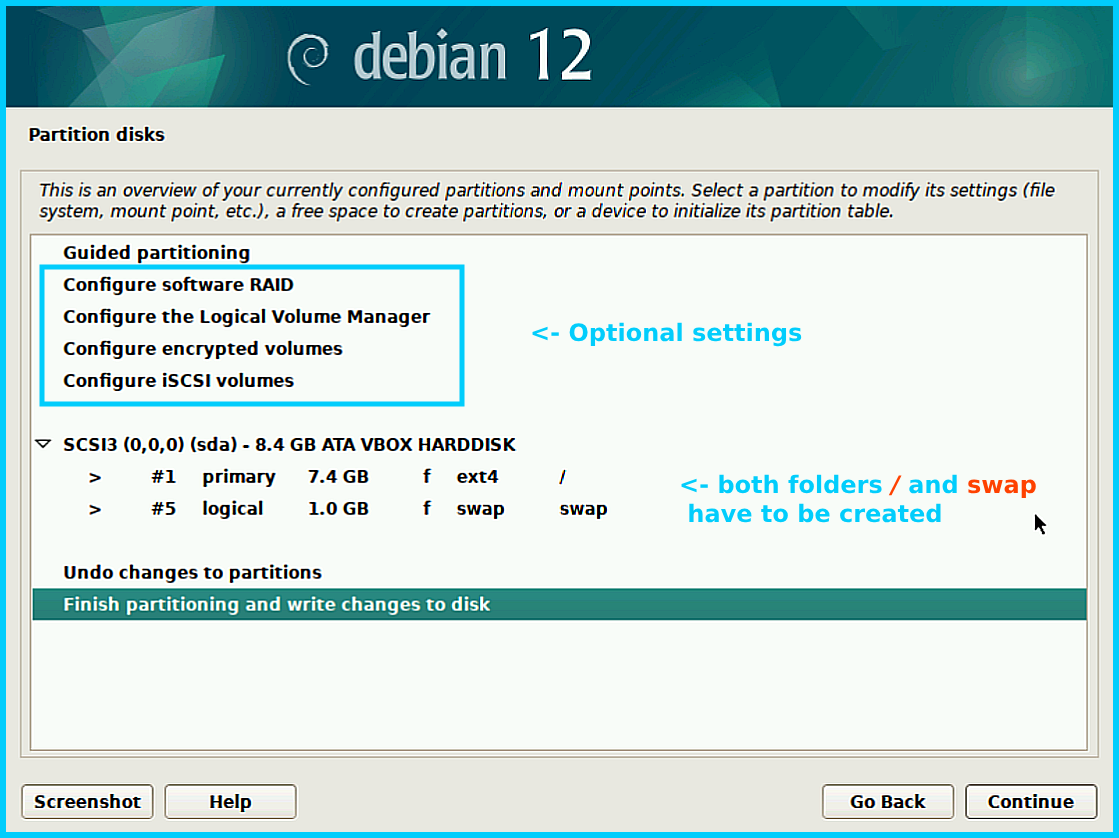
Write the changes to disks? – select “Yes”.
If it asks to select the root folder, try to start over from the “Guided partitioning” section (the first line on the screenshot above). If it doesn’t help, open the settings of “/” folder and choose the format as ext4. Then, try to “Finish partitioning and write changes to disk” again.
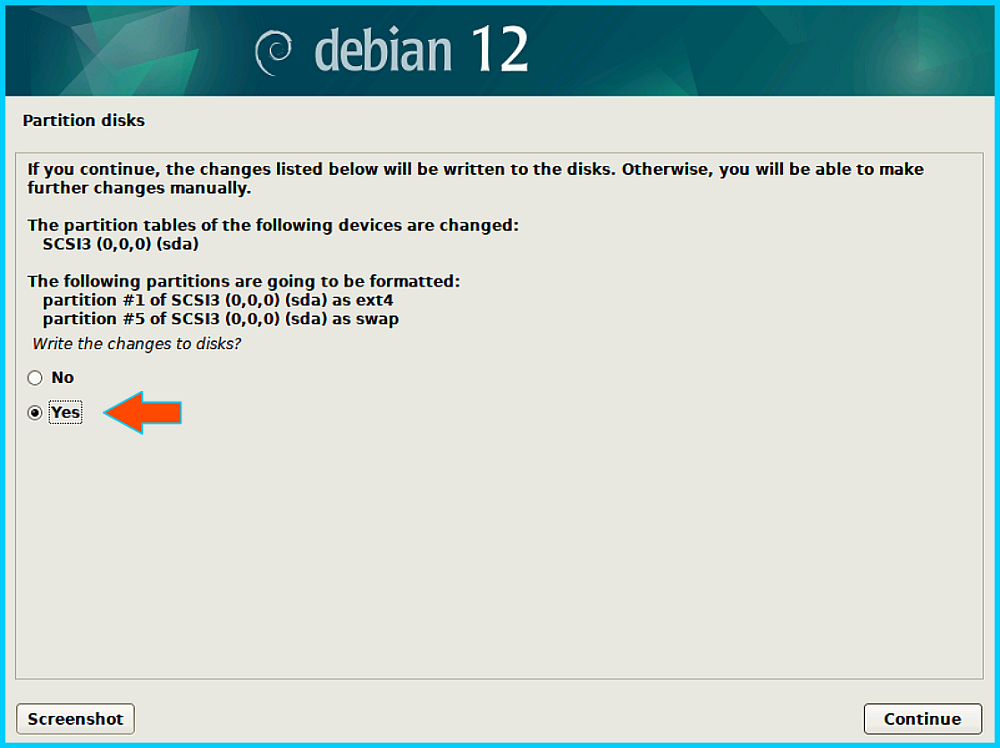
Configure the package manager
Debian archive mirror country – the best option is to choose the United states.
Debian archive mirror – deb.debian.org
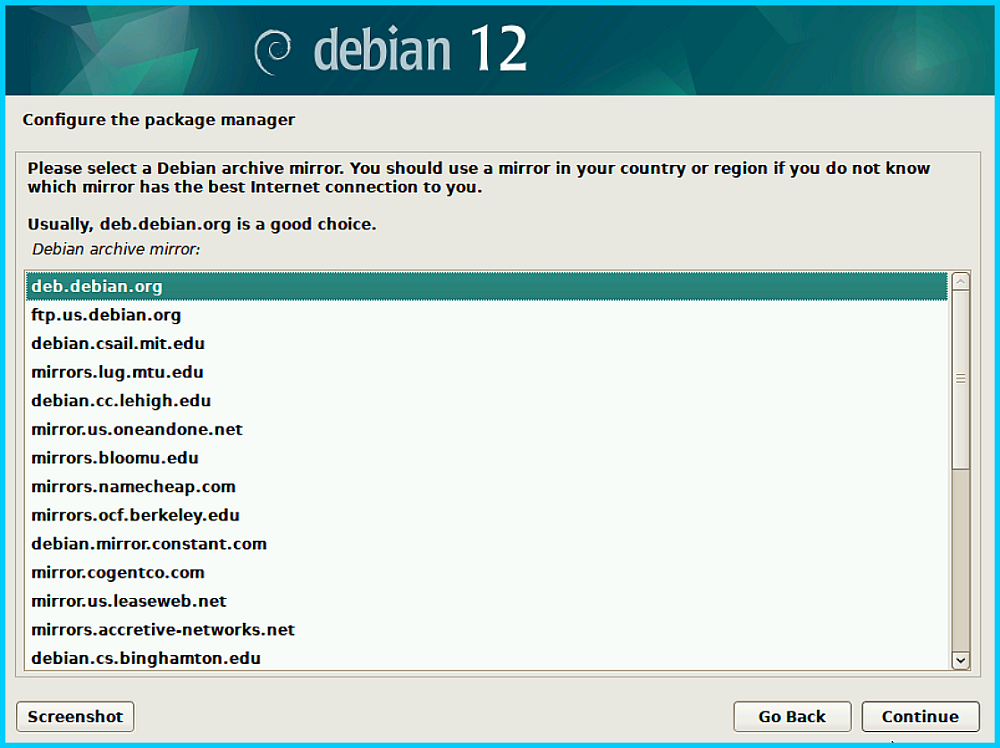
HTTP proxy – leave blank if you don’t know what that is and are not planning to use it.
Software selection
In this section, you can add different software features to your OS. Some options may be already pre-selected based on the characteristics of the computer you are installing on.
The options located on the list between “Debian desktop environment” and “web server” are called desktop environments (graphical shell), and differ from each other mostly by appearance and the pre-installed software. Some of them are more user-friendly and simple, others are more adjustable, the third ones are lightweight and minimalistic. Please, search for the information about them online and select the desired desktop environment, or just leave the settings as they are. If you don’t choose any desktop environment, then the OS will be installed without a graphical shell in the form of a console.
Debian is usually installed on servers with such settings: Web server — apache2; SSH server — openssh.
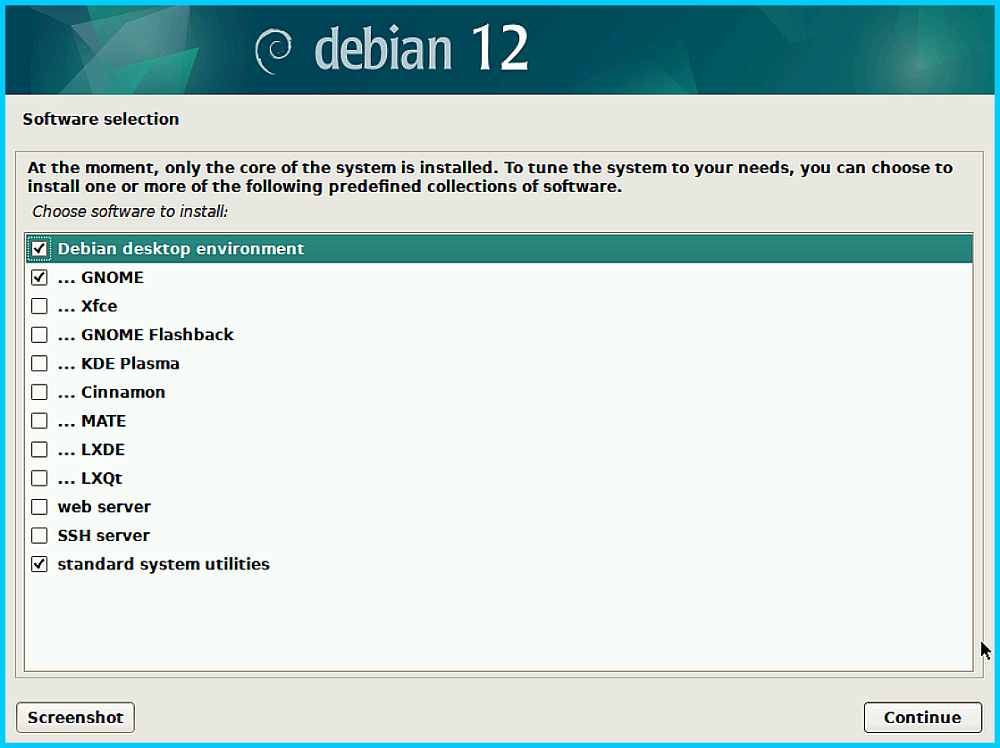
Install the GRUB boot loader
GRUB is a boot manager. The installer will attempt to auto-detect other supported installed OSs on your machine and will add them as boot options to the GRUB menu that will appear every time you load Debian. If for some reason one of the OSs wasn’t added, please refer to GRUB documentation.
Device for boot loader installation – choose your storage drive from the list, do not opt for a manual selection.
Step 4. Work with the installed Debian
You can now unplug the USB stick.
In case you installed Debian alongside Windows, and not on top of it (for ex. you have 1 SSD with Windows and 1 HDD with Debian), then you can choose between the installed OSs to boot either in the Debian GRUB menu, or by using the boot key like in Step 2 on system startup.
Once Debian is installed, it will be loading like this
Authentication menu:
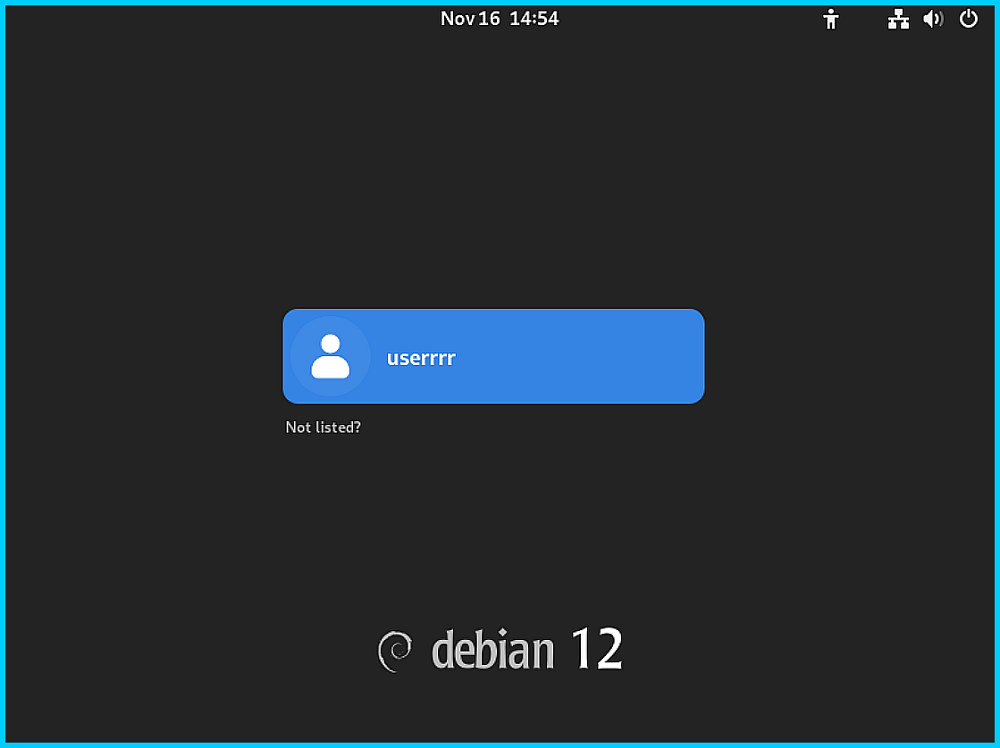
Debian desktop:
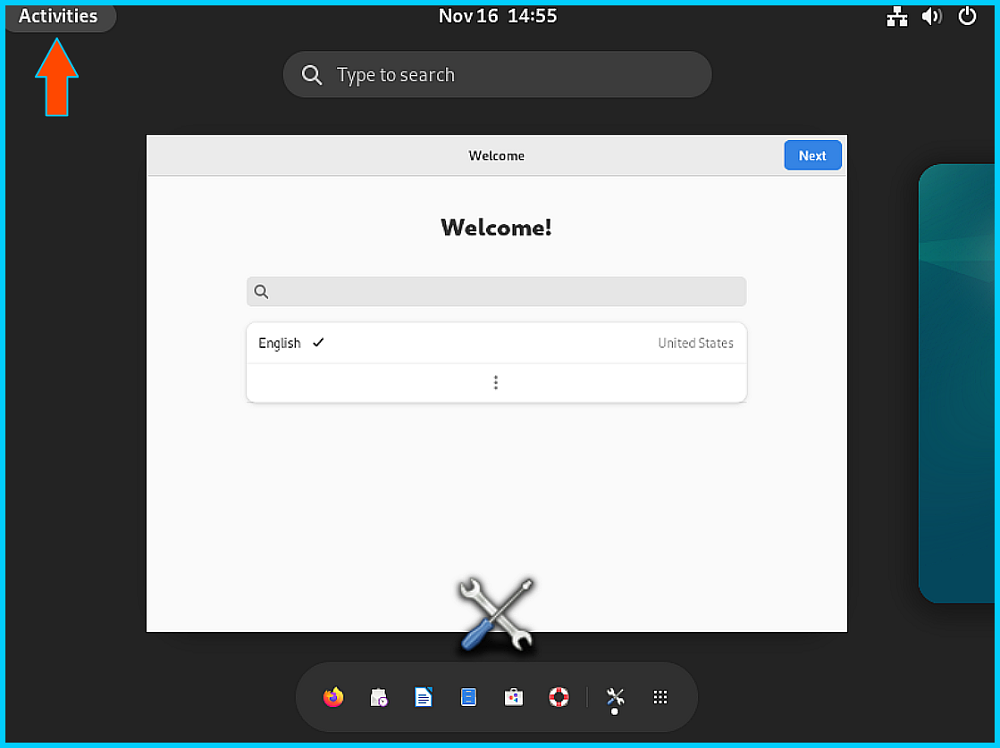
Finish setting up your OS in the opened “Welcome!” window. To trigger the bottom menu bar, click on the “Activities” button located on the top of the screen.
We hope that this article has provided you with a comprehensive guide on how to install Debian OS. We also recommend getting acquainted with some other materials related to using Xeoma on Linux OS:
User manual for Xeoma Linux IP camera software
Supported console commands
How to install a 64/32 bit operating system to a Raspberry Pi 3 board
February, 5 2024